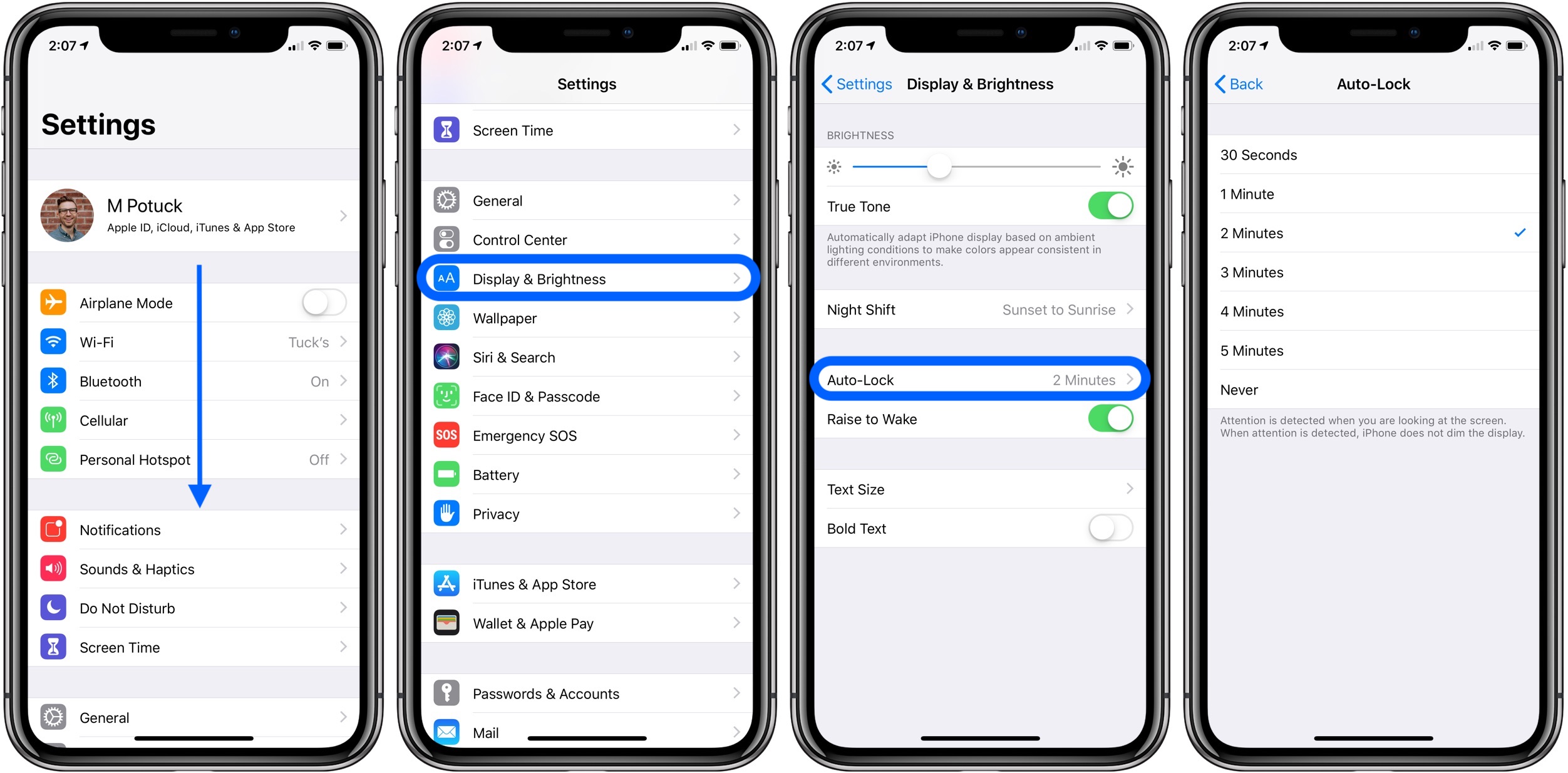
Es ist einfach, Ihre zu verlassen iPhone 12 unbeaufsichtigt und endet mit verschwendeter Batterielebensdauer. Das Bildschirm-Timeout kann Ihnen helfen, den Überblick über Ihr iPhone zu behalten, wenn es nicht verwendet wird, aber es kann in einigen Situationen auch unpraktisch sein, z. B. wenn Sie einen Artikel auf Ihrem iPhone lesen und nicht möchten, dass sich der Bildschirm währenddessen ausschaltet lese noch.
Glücklicherweise können Sie mit ein paar einfachen Schritten das Bildschirm-Timeout auf Ihrem iPhone ändern oder die Funktion sogar ganz deaktivieren.
Über das iPhone 12
Das iPhone 12 verfügt über eine kombinierte 12-MP-Rückkamera, die mit 4K@24/30/60fps, 1080p@30/60/120/240fps, HDR, Dolby Vision HDR (bis zu 30fps), Stereotonaufnahme usw. ausgestattet ist Frontkamera mit 12 MP. Das Mobilteil ist außerdem mit einem integrierten Speicher von 64 GB 4 GB RAM, 128 GB 4 GB RAM und 256 GB 4 GB RAM ausgestattet und läuft auf dem Apple A14 Bionic (5 nm).

Bildschirm-Timeout-Optionen auf dem iPhone 12
Beginnen Sie, indem Sie in Ihre Einstellungen gehen und auswählen Bildschirmhelligkeit. Dann wähle die Auto-Lock Option aus der Liste der Einstellungsoptionen.
Auf diese Weise können Sie anpassen, wie lange Ihr Bildschirm nach einer gewissen Zeit der Inaktivität beleuchtet bleibt.
Sie können auch die Einstellung „Nie“ verwenden, wenn Sie nie möchten, dass sie ausgeschaltet wird. Die Zeit, die zum Herunterfahren des Bildschirms benötigt wird, hängt von der gewählten Einstellung ab. Die Nie-Option dauert ungefähr zwei Minuten, während andere 15, 20 oder 30 Sekunden dauern.
Wählen Sie diejenige aus, die Ihren Anforderungen am besten entspricht! Es gibt auch eine zusätzliche Einstellung namens Auto-Lock, die dazu beiträgt, Ihr Telefon zu schützen, wenn jemand versucht, es zu stehlen, wenn er sieht, dass es entsperrt ist.
Denken Sie jedoch daran, dass das Aktivieren dieser Option bedeutet, dass Sie nicht mit Ihrem Telefon interagieren können, bis das Zeitlimit für die automatische Sperre abgelaufen ist.
Wann Sie die Einstellungen für das Bildschirm-Timeout ändern sollten
Die Standardeinstellung für Ihr iPhone ist 30 Minuten, was normalerweise eine ausreichende Zeit ist, um das zu erledigen, was Sie brauchen. Wenn Sie feststellen, dass Sie das Zeitlimit immer überschreiten, sollten Sie es anpassen.
So passen Sie die Bildschirm-Timeout-Einstellungen auf dem iPhone 12 Pro an
- Einstellungen öffnen.
- Scrollen Sie nach unten und tippen Sie auf Allgemein.
- Tippen Sie auf Anzeige & Helligkeit.
- Tippen Sie auf Automatische Sperre.
- Wählen Sie ein neues Zeitlimit in Minuten oder deaktivieren Sie die automatische Sperre ganz für noch mehr Flexibilität!
- Scrollen Sie auf der folgenden Seite ganz nach unten zu Exit und drücken Sie dann erneut Exit
- Sie werden mit einer abschließenden Bestätigungsmeldung, die besagt, dass die automatische Display-Sperre ausgeschaltet wurde, zu Ihrem Startbildschirm zurückgebracht.
- Drücken Sie Fertig, um zu bestätigen, dass Sie diese Funktion deaktivieren möchten.
- Schließen Sie die Einstellungen-App und verwenden Sie Ihr Telefon wie gewohnt, ohne sich Gedanken darüber machen zu müssen, dass Sie alle paar Minuten Ihren Passcode eingeben müssen!
- Wenn der Bildschirm von nun an abläuft (d. h. schwarz wird), wischen Sie vom unteren Bildschirmrand nach oben (mit nur einem Finger!) und schieben Sie Ihren Finger nach oben, bis Sie das Benachrichtigungscenter erreichen
- Wischen Sie nach links und tippen Sie auf das Uhrensymbol oben auf dem Bildschirm, um zu sehen, wie lange es noch dauert, bis Ihr Telefon wieder dunkel wird.
- Schieben Sie Ihren Finger nach unten, um in die App zurückzukehren, in der Sie sich zuvor befanden, und verwenden Sie sie, ohne jemals wieder Ihren Passcode einzugeben!
- Solange Sie weiter nach oben wischen, wird alles automatisch gesperrt
Aber wenn Sie versehentlich zu lange brauchen, um durch E-Mails oder Beiträge zu scrollen, sperren Sie einfach den Bildschirm, indem Sie entweder die Lautstärke verringern oder die Lautstärke erhöhen drücken.
Zurücksetzen des Bildschirm-Timeouts auf dem iPhone 12 / 12 Mini
Sie können das Timeout auf Ihrem Gerät ändern, indem Sie diesen Schritten folgen:
- Öffnen Sie die App „Einstellungen“ und tippen Sie auf „Allgemein“.
- Tippen Sie auf Anzeige & Helligkeit.
- Tippen Sie auf Automatische Sperre.
- Wählen Sie ein Zeitintervall aus, z. B. eine Minute, und tippen Sie dann oben auf dem Bildschirm auf OK.
Ihr neues Bildschirm-Timeout wird sofort wirksam. Wenn Sie diese Einstellung dauerhaft vornehmen möchten, gehen Sie zurück zum Menü Anzeige & Helligkeit und deaktivieren Sie die automatische Sperre oder wählen Sie in diesem Menü eine andere Option für die automatische Sperre aus. Wenn Sie eine Apple Watch haben, die mit einem iPhone gekoppelt ist, ist es nicht möglich, das Bildschirm-Timeout auf der Uhr selbst zu steuern.
Stattdessen müssen die Einstellungen für beide Geräte zusammen angepasst werden. Öffnen Sie dazu die Watch-App auf Ihrem iPhone und navigieren Sie zu Allgemein > Automatische Sperre.
Passen Sie dort das Bildschirm-Timeout mit einer der vier angebotenen Optionen an (Nie; Nach 30 Sekunden; Nach 1 Minute; Nach 5 Minuten) und speichern Sie die Änderungen, indem Sie oben rechts im Display auf Fertig tippen.
Basics
Um das Bildschirm-Timeout auf Ihrem iPhone zu ändern, gehen Sie zu Einstellungen -> Allgemein -> Auto-Sperre. Von dort aus können Sie die Zeit (von 1 Minute bis zu 4 Stunden) einstellen, bevor das Gerät in den Schlafmodus wechselt.
Sie können auch auswählen, wann dieser Modus verlassen wird, wenn Sie sich Sorgen machen, dass Benachrichtigungen und Anrufe Ihren Schlaf unterbrechen. Gehen Sie zu Einstellungen -> Nicht stören und wählen Sie eine der drei Einstellungen aus: Im Bett, Immer oder Nie.
Wie kann ich dafür sorgen, dass mein iPhone 12-Bildschirm länger eingeschaltet bleibt?
Um den Bildschirm Ihres Telefons länger eingeschaltet zu lassen, gehen Sie zunächst in die Einstellungen-App und tippen Sie auf Anzeige & Helligkeit. Hier finden Sie einen Schieberegler mit der Bezeichnung Auto-Lock, der bestimmt, wie schnell sich Ihr Bildschirm ausschaltet. Schieben Sie den Schieberegler ganz nach rechts und der Bildschirm Ihres iPhones bleibt eingeschaltet, bis Sie ihn manuell sperren.
Sie können auch aus einer Reihe von Zeiten von 15 Sekunden bis 2 Stunden wählen, bevor Ihr Bildschirm automatisch gesperrt wird, indem Sie auf Benutzerdefiniert tippen. Wenn Sie iOS 12 oder höher verwenden, gibt es auch neue Optionen namens Nie und Immer, mit denen Sie anpassen können, wann sich das Display mit verschiedenen Kombinationen von Drücken der Home-Taste oder Entsperren der Gesichts-ID ausschaltet.
Wenn Sie beispielsweise möchten, dass der Bildschirm immer eingeschaltet ist, ohne dass Entsperrmethoden erforderlich sind, wählen Sie Immer und schieben Sie dann den Schieberegler Automatische Sperre ganz nach links.
Wenn Sie möchten, dass sich Ihr Bildschirm nie ausschaltet, aber dennoch eine Form der Entsperrung benötigen, um FaceID oder eine andere Methode wie TouchID oder Passcode zu verwenden, wählen Sie Nie und richten Sie dann ein benutzerdefiniertes Zeitlimit mit Bildschirm-Timeout unter Anzeige & Helligkeit in den Einstellungen ein .
Warum läuft mein iPhone 12-Bildschirm immer wieder ab?
Wenn Sie ein iPhone haben und der Bildschirm ständig abläuft, gibt es ein paar Dinge, die Sie tun können. Versuchen Sie zunächst, Ihr Telefon auszuschalten und dann wieder einzuschalten.
Wenn dies nicht funktioniert, versuchen Sie, Ihre Einstellungen zurückzusetzen – dadurch werden alle auf Ihrem Telefon gespeicherten Daten gelöscht, also synchronisieren Sie unbedingt alle wichtigen Daten, bevor Sie dies tun.
Wenn das Zurücksetzen der Einstellungen nicht funktioniert, halten Sie die Home-Taste und die Ein/Aus-Taste gleichzeitig etwa 10 Sekunden lang gedrückt, bis sich Ihr Telefon ausschaltet. Schließen Sie dann Ihr Telefon an, um es mindestens 30 Minuten lang ohne Unterbrechung aufzuladen.





Hinterlassen Sie uns einen Kommentar