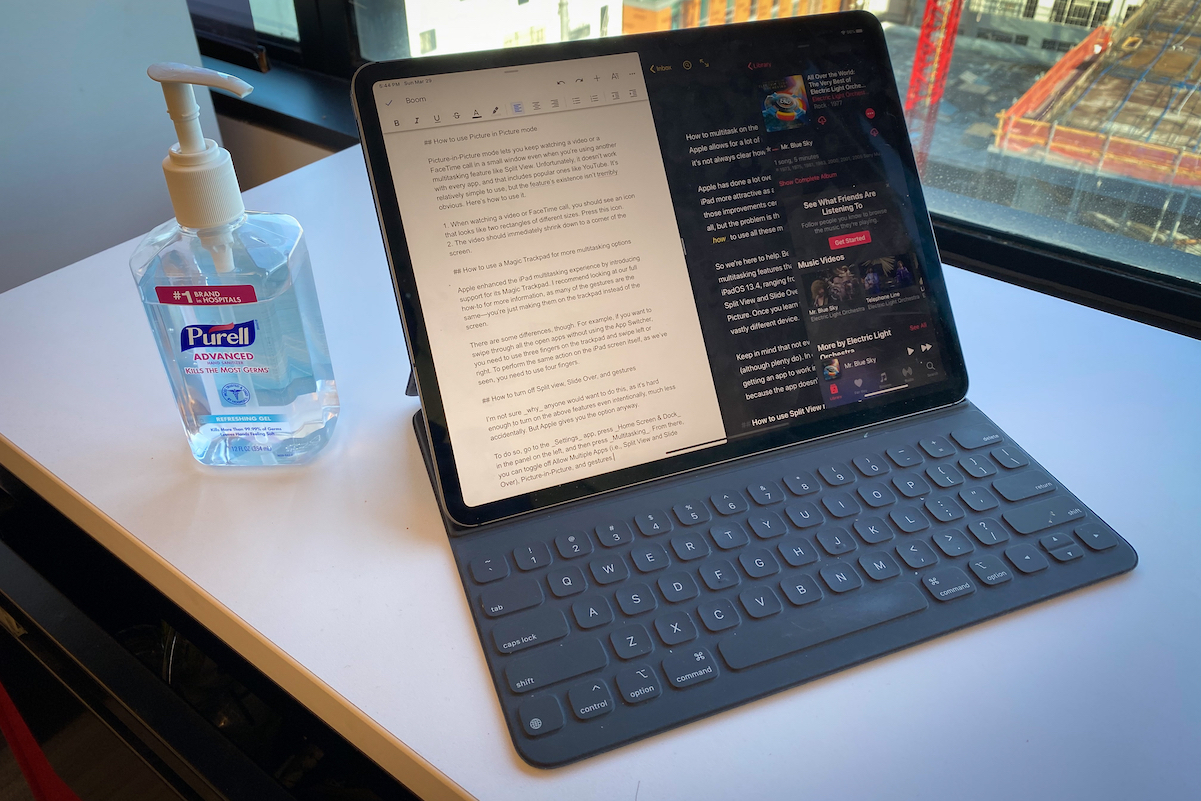
Sie fragen sich, wie Sie den Bildschirm auf Ihrem iPad teilen können? Mit dem neuen iPad OS ist das möglich. Sie können den Bildschirm teilen und Multitasking auf Ihrem iPad genießen, genau wie auf Ihrem Desktop-Computer oder Mac. Im Allgemeinen unterstützen alle iPads, die auf iPadOS laufen, Split-Screen und dazu gehören das neu angekündigte iPad Pro 2021, iPad mini, iPad 4 Air, iPad Pro 2020, usw.
Splitscreen kann als Multitasking bezeichnet werden. Das ist die Möglichkeit, zwei Apps auf Ihrem iPad zu öffnen und daran zu arbeiten. So können Sie Multitasking sehr gut genießen, wenn Sie einen geteilten Bildschirm auf Ihrem iPad haben. Lassen Sie uns Ihnen nun zeigen, wie Sie den Bildschirm auf Ihrem iPad teilen.
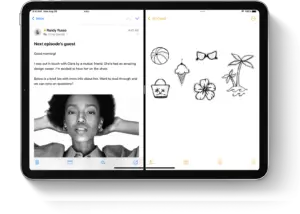
Art von Split Screen oder Multitasking
Wenn Sie Apps ausführen, die Multitasking unterstützen, können Sie den Bildschirm während der Verwendung der App einfach teilen und auch eine andere App öffnen. Es gibt drei Arten von Geteilter Bildschirm und sie beinhalten
Geteilte Sicht: Dabei werden zwei Apps nebeneinander angezeigt. Sie können die Größe der Apps ändern, indem Sie den Schieberegler ziehen, der zwischen ihnen angezeigt wird.
Überschieben: In Slide Over erscheint eine App in einem kleineren schwebenden Fenster, das Sie auf die linke oder rechte Seite Ihres Bildschirms ziehen können.
Mittleres Fenster: Hier können Sie in einigen Apps ein mittleres Fenster öffnen, mit dem Sie sich auf diese bestimmte App konzentrieren und gleichzeitig auf andere Elemente wie eine E-Mail oder eine Notiz zugreifen können.
So teilen Sie den Bildschirm auf dem iPad
Mit den Split-Screen-Funktionen können Sie mehrere iPad-Apps öffnen, und unten erfahren Sie, wie Sie das tun.
Schritt 1: Öffnen Sie eine App.
Schritt 2: Tippen Sie auf die Multitasking-Taste Dies sind die drei Punkte oben auf dem Bildschirm.
Schritt 3: Tippen Sie als Nächstes auf Schaltfläche „Geteilte Ansicht“. oder im Überschieben-Schaltfläche. Dadurch wird die aktuelle App zur Seite verschoben und Ihr Startbildschirm wird angezeigt.
Schritt 4: Wählen Sie nun eine zweite App auf Ihrem Startbildschirm aus und tippen Sie darauf. Streichen Sie nach links oder rechts, um Apps auf Ihren anderen Startbildschirmseiten anzuzeigen.
Wenn Sie eine wählen Split anzeigen, wird die zweite App neben der aktuellen App angezeigt. Aber wenn Sie wählen Überschieben, die zweite App wird im Vollbildmodus geöffnet und die aktuelle App wird in ein kleineres Fenster verschoben, das Sie auf die rechte oder linke Seite Ihres Bildschirms verschieben können.
So verwenden Sie das Dock zum Teilen des Bildschirms auf dem iPad
Schritt 1: Öffnen Sie eine App.
Schritt 2: Streichen Sie mit einem Finger vom unteren Rand des Bildschirms nach oben, bis das Dock angezeigt wird, und lassen Sie los.
Schritt 3: Berühren und halten Sie die zweite App im Dock und ziehen Sie sie dann sofort aus dem Dock.
Wenn Sie nun die ziehen App am linken oder rechten Bildschirmrand, erscheint sie in Split View mit der aktuellen App. Wenn Sie die App jedoch in der Mitte des Bildschirms loslassen, wird sie in einem Slide Over-Fenster angezeigt.
So verwenden Sie die App-Bibliothek, um den Bildschirm auf dem iPad zu teilen
Schritt 1: Tippen Sie auf das Symbol App-Bibliothek ganz rechts im Dock.
Schritt 2: Berühren und halten Sie eines der größeren App-Symbole und ziehen Sie es dann in Split View oder Slide Over. Um die andere App nach Kategorie anzuzeigen, tippen Sie auf eine der Gruppen kleinerer App-Symbole. Sie können auf die Suchleiste der App-Bibliothek tippen, um alle Ihre Apps anzuzeigen, und dann eine davon ziehen, um Ihren Bildschirm zu teilen.
So verwenden Sie Spotlight, um den Bildschirm auf dem iPad zu teilen
Um den Bildschirm mit Spotlight zu teilen, benötigen Sie a Tastatur, wie z. B. das Apple Magic Keyboard, die an Ihr iPad angeschlossen ist.
Schritt 1: Öffnen Sie eine App.
Schritt 2: Drücken Sie die Befehlstaste (⌘) und die Leertaste auf Ihrer Tastatur, um Spotlight zu öffnen.
Schritt 3: Geben Sie als Nächstes den Namen der zweiten App ein, die Sie öffnen möchten. Berühren und halten Sie das Symbol der zweiten App, wenn es in den Spotlight-Ergebnissen angezeigt wird, und ziehen Sie es dann aus dem Spotlight heraus.
Wenn Sie die App auf die linken oder rechten Bildschirmrand, erscheint es in Split View mit der aktuellen App. Und wenn Sie die App in der Mitte des Bildschirms loslassen, wird sie in einem Slide Over-Fenster angezeigt.
So öffnen Sie ein mittleres Fenster auf Ihrem iPad
Denken Sie daran, dass das mittlere Fenster Teil der Möglichkeiten ist, mit denen Sie den Bildschirm auf Ihrem iPad teilen können. Unten erfahren Sie, wie Sie dieses Fenster öffnen.
Schritt 1: Öffnen Sie eine App, die ein zentrales Fenster unterstützt, wie Mail oder Note.
Schritt 2: Berühren und halten Sie eine einzelne E-Mail oder Notiz aus der App-Liste.
Schritt 3: Tippen Sie im angezeigten Menü auf In neuem Fenster öffnen.
Jetzt zum Schließen Tippen Sie in der Mitte des Fensters auf „Fertig“ oder „Schließen“. Sie können auch auf die Multitasking-Schaltfläche tippen und dann auf eine der Schaltflächen tippen, um das mittlere Fenster auf Vollbild, Split View oder Slide Over zu ändern.
So nehmen Sie Anpassungen auf dem geteilten Bildschirm vor
Geteilte Ansicht anpassen
Schritt 1: Um die Größe der Apps anzupassen, ziehen Sie die App-Trennlinie nach links oder rechts. Um den Apps jedoch den gleichen Platz zu geben, ziehen Sie die App-Trennlinie in die Mitte des Bildschirms.
Schritt 2: Um eine Split View-App in eine Slide Over-App umzuwandeln, tippen Sie auf die Schaltfläche „Multitasking“ und dann auf die Schaltfläche „Slide Over“. Oder berühren und halten Sie einfach die Multitasking-Taste und ziehen Sie die App auf die andere App.
Schritt 3: Um Split View zu schließen, tippen Sie auf die Multitasking-Schaltfläche und dann auf die Vollbild-Schaltfläche. Oder Sie können die App-Trennlinie über die App ziehen, die Sie schließen möchten.
Schritt 4: Um eine App zu ersetzen, Streichen Sie vom oberen Rand der App nach unten und wählen Sie dann eine andere App auf Ihrem Startbildschirm oder Dock aus.
Slide Over anpassen
Schritt 1: Um die Slide Over-App zu verschieben, verwenden Sie die Multitasking-Taste und ziehen Sie sie nach links oder rechts.
Schritt 2: Zu Um eine Slide Over-App in eine Split-View-App umzuwandeln, tippen Sie auf die Multitasking-Schaltfläche und dann auf die Split-View-Schaltfläche.
Schritt 3: Um eine Slide Over-App auszublenden, berühren und halten Sie die Multitasking-Taste und wischen Sie dann die App vom Bildschirm nach links oder rechts.
Schritt 4: Um die anderen Apps anzuzeigen, die Sie in Split View haben, berühren und halten Sie den unteren Rand der App und ziehen Sie sie nach oben.
So ziehen Sie per Drag-and-Drop zwischen Apps auf dem iPad
Per Drag-and-Drop können Sie Informationen von einer App in eine andere verschieben. Dies ist genauso, wie Sie Text von einem Browser in einen anderen verschieben. Dasselbe kannst du auch mit a machen Notiz, ein Bild aus Fotos in eine E-Mail oder ein Kalenderereignis in eine Textnachricht. Unten erfahren Sie, wie Sie dies auf Ihrem iPad tun.
Schritt 1: Verwenden Sie die Split anzeigen or Überschieben , um die beiden Apps zu öffnen, die Sie per Drag & Drop in sie ziehen möchten.
Schritt 2: Berühren und halten Sie ein Foto oder eine Datei, bis es sich leicht vom Bildschirm abzuheben scheint. Um Text zu ziehen und abzulegen, wählen Sie zuerst den Text aus und berühren und halten Sie ihn dann. Um ein Foto zu ziehen und abzulegen, berühren und halten Sie es, ziehen Sie es leicht und halten Sie es dann weiter gedrückt, während Sie mit einem anderen Finger auf weitere Elemente tippen. Sie sehen einen Stapel, der die ausgewählte Nummer anzeigt.
Schritt 3: Jetzt können Sie ziehen das Foto, die Datei oder den Text in die andere App.
Das ist alles. Sie können auch die verwenden Picture in Picture um Videos anzusehen, während Sie andere Apps auf Ihrem iPad verwenden. Dies ist eine der erstaunlichen Funktionen, die mit dem iPad-Betriebssystem geliefert werden.






Hinterlassen Sie uns einen Kommentar