
Google Text & Tabellen ist eines der am weitesten verbreiteten Textverarbeitungsprogramme und eine Online-Open-Source-Option zum Erstellen und Bearbeiten von Dokumenten, solange Sie über ein Google-Konto verfügen. PDF wurde von Adobe erstellt, um die Inkompatibilitätsprobleme zu lösen, die durch die plattformübergreifende Anzeige von Dokumenten verursacht werden, und es ist ein einfach anzuzeigendes Dateiformat. Aus vielen Gründen müssen Sie möglicherweise ein Google-Dokument in ein PDF konvertieren.
Durch das Konvertieren von Google Doc in PDF können Inkompatibilitäten anderer Software und Probleme beim Ersetzen von Schriftarten vermieden werden, wodurch das Dokument flexibler wird. Darüber hinaus verhindert die Konvertierung von Google Doc in PDF, dass Personen es bearbeiten können, und hilft Ihnen, die Dateigrößenbeschränkung von E-Mail-Anhängen zu umgehen. Lesen Sie weiter, um zu erfahren, wie Sie Google Doc auf verschiedene Arten in PDF konvertieren können.
So konvertieren Sie Google Doc in PDF mit dem besten PDF-Tool
Unabhängig von Geräten und Systemen können Sie Google Docs mit dem Online-Tool PDFgear ganz einfach in PDF konvertieren. Für Mac- und Windows-Benutzer bietet PDFgear auch ein eigenständiges Desktop-Programm für die Batch-Konvertierung von Dokumenten. Professionelle Konverter arbeiten mit Dokumentkonvertierungsaufträgen ohne Qualitäts- oder Formatierungsverlust. Wenn es darum geht, Google Docs oder andere Formate in PDF zu konvertieren, kann PDFgear Ihnen wirklich helfen.
Konvertieren Sie Word ganz einfach online in PDF
Keine Registrierung, kein Download. Wenn Sie Google Docs in PDF konvertieren müssen, aber nur ein Telefon zur Hand haben, ist PDFgear Online Converter genau das, was Sie brauchen. Solange eine stabile Internetverbindung besteht, kann PDFgear alle Einschränkungen aufheben, um Ihnen bei der Konvertierung von Google Docs in PDF zu helfen.

Schritt 1. Öffnen Sie Google Doc in Google Drive und klicken Sie dann auf Datei > Herunterladen. Laden Sie die Datei als Microsoft Word (.docx) herunter, und befolgen Sie dann die nachstehenden Anweisungen, um PDFgear zum Konvertieren der .docx-Datei in PDF zu verwenden.
Schritt 2. Zugriff PDFgear Online-Word-zu-PDF-Konverter direkt von Ihrem Handy oder einem beliebigen Browser auf Ihrem Computer. Klicken Sie auf Dateien auswählen, um die heruntergeladene .docx-Datei hochzuladen, oder ziehen Sie das Dokument auf das Tool und legen Sie es dort ab.
Schritt 3. Sobald die Dateien erfolgreich hochgeladen wurden, beginnt PDFgear automatisch damit, sie in PDF-Dokumente zu konvertieren.
Schritt 4. Klicken Sie auf die blaue Download-Schaltfläche, um das konvertierte PDF-Dokument herunterzuladen und zu speichern, so einfach ist es.
Machen Sie sich keine Sorgen um die Dateisicherheit, der gesamte Konvertierungsprozess findet in einer militärisch sicheren Umgebung statt. Alle von Ihnen hochgeladenen Dateien werden vom Server entfernt, nachdem Sie die PDFgear-Website verlassen haben.
Verwalten Sie Dokumente mit der robusten PDFgear-Software
Wenn Sie offline arbeiten möchten, um Ihre Dokumente zu konvertieren, können Sie jederzeit die Desktop-Version von PDFgear für Windows und Mac herunterladen. PDFgear vereinfacht nicht nur Ihren Arbeitsablauf, sondern bietet auch eine größere Auswahl an Funktionen, mit denen Sie PDF-bezogene Aufgaben offline erledigen können. Von der Konvertierung von PDF-Dokumenten bis zum Zusammenführen und Komprimieren von PDFs und mehr, alles in einer Software. So verwenden Sie die PDFgear-Software zum Erstellen von PDFs aus Word-Dokumenten.
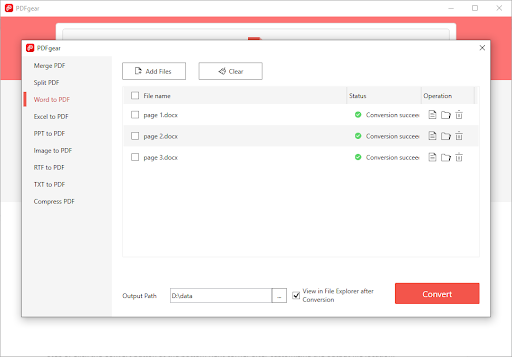
Schritt 1. Laden Sie PDFgear kostenlos auf Ihren Mac und Ihre Windows-Geräte herunter und starten Sie es dann.
Schritt 2. Suchen Sie das Word to PDF-Symbol von Popular Tools im Hauptfenster und klicken Sie darauf. Laden Sie dann alle Ihre .docx-Dateien in das Popup-Konverterfenster hoch.
Schritt 3. Klicken Sie auf die Schaltfläche Konvertieren in der unteren rechten Ecke, nachdem Sie den Speicherort der Ausgabedatei angepasst haben. PDFgear führt die Dateikonvertierungsaufgabe sofort durch.
Schritt 4. Word-Dateien werden innerhalb von Sekunden erfolgreich in PDF konvertiert und in Ihrem vordefinierten Dateipfad gespeichert.
So laden Sie Google Doc als PDF-Dokument herunter
Die Methode, die wir jetzt besprechen werden, besteht darin, eine beliebige Google Doc-Datei im PDF-Format auf Ihr lokales Computersystem herunterzuladen. Befolgen Sie die nachstehenden Schritte, um Speichern Sie das Google-Dokument als PDF und verwenden Sie es dann nach Belieben.
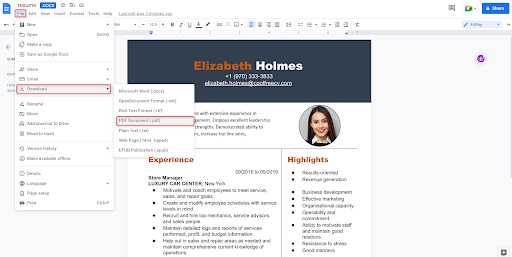
Schritt 1. Melden Sie sich zunächst bei Ihrem Google-Konto an. Öffnen Sie als Nächstes Ihr Google Cloud Drive-Konto. Sie können alle Ihre gespeicherten Dokumente auf dem Startbildschirm von Google Cloud Drive anzeigen und das gewünschte Dokument per Doppelklick öffnen.
Schritt 2. Wenn Sie noch kein Dokument zum Speichern als PDF haben, können Sie eine neue Datei erstellen, indem Sie auf die Schaltfläche „Neu“ klicken > auf Google Docs klicken.
Schritt 3. Nachdem Sie die Bearbeitung in Google Docs abgeschlossen haben, navigieren Sie zum Menü und wählen Sie Datei aus. Wählen Sie dann Google Docs als PDF-Dokument (.pdf) herunterladen aus.
Standardmäßig wird das PDF-Dokument auf Ihren Computer heruntergeladen und im Ordner „Downloads“ gespeichert, und Sie können dann auf Ihre in Google Cloud Drive erstellten Google-Dokumente im PDF-Format zugreifen.
So drucken Sie Google Docs als PDF
Zusätzlich zu den oben genannten Methoden können Sie auch den Druckbefehl verwenden, um Google Docs als PDF-Dateien zu speichern. Mit dieser Methode können Sie Google Docs an einem Ort Ihrer Wahl auf Ihrem Computer speichern. Sehen wir uns also unten an, wie Sie die Funktion „Als PDF drucken“ verwenden.
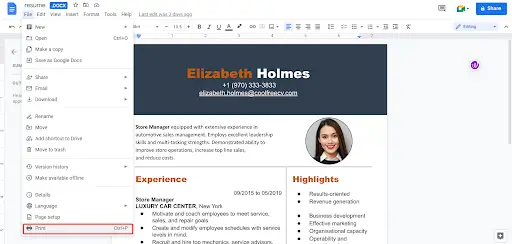
Schritt 1. Öffnen Sie das Google Docs-Dokument, das Sie in PDF konvertieren möchten, auf Ihrem Computer. Drücken Sie Strg + P oder CMD + P auf der Tastaturkombination oder klicken Sie auf die Schaltfläche „Drucken“ unten im Menü „Datei“.
Schritt 2. Stellen Sie im sich öffnenden Fenster „Drucken“ sicher, dass die Zieleinstellung „Als PDF speichern“ lautet, und passen Sie die Seiten- und Randeinstellungen an.
Schritt 3. Klicken Sie unten rechts auf die Schaltfläche Speichern und wählen Sie Ihren bevorzugten Ausgabeort aus. Speichern Sie dann die konvertierte PDF-Datei.
So speichern Sie Google Doc als PDF auf dem Telefon
Die Art und Weise, wie Sie Ihre Dokumente im PDF-Format speichern oder teilen können, hängt davon ab, ob Sie Android oder iPhone verwenden, aber es gibt nur einen kleinen Unterschied zwischen den beiden Methoden. Sie können so viele PDFs aus Ihren Google Docs erstellen, wie Sie möchten, was eines der vielen anderen coolen Dinge ist, die Sie mit Google Docs tun können.
Speichern Sie Google Doc als PDF auf Android
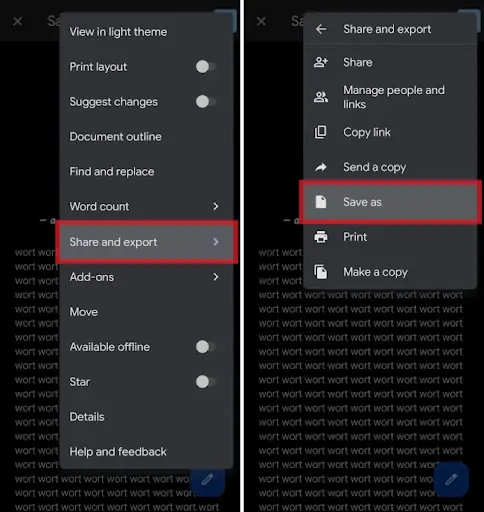
Schritt 1. Öffnen Sie die Google Docs-App und gehen Sie zum gewünschten Dokument.
Schritt 2. Klicken Sie auf die drei Punkte in der oberen rechten Ecke des Bildschirms und wählen Sie Freigeben und exportieren.
Schritt 3. Klicken Sie auf Speichern unter, um es auf Ihrem Telefon zu speichern, oder wählen Sie Kopie senden. Wählen Sie PDF und klicken Sie auf OK.
Wenn Sie die PDF-Datei auf Ihrem Telefon speichern, klicken Sie auf das Download-Symbol rechts neben den drei Punkten in der oberen rechten Ecke. Wählen Sie andernfalls aus, an wen Sie Ihre PDF-Datei senden möchten, und senden Sie sie.
Teilen Sie Google Doc im PDF-Format auf dem iPhone/iPad
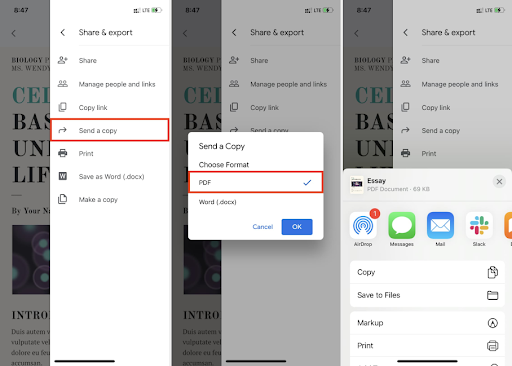
Schritt 1. Öffnen Sie die Google Docs App und öffnen Sie Ihr Dokument, tippen Sie auf die drei Punkte in der oberen rechten Ecke des Bildschirms.
Schritt 2. Wählen Sie Freigeben und exportieren. Wählen Sie Kopie senden aus, vergewissern Sie sich, dass PDF ausgewählt ist, und tippen Sie auf OK.
Schritt 3. Wählen Sie die Person aus, an die Sie es senden möchten, oder wählen Sie In Datei speichern, um es auf Ihrem Gerät zu speichern.
Zusammenfassung
Sie können der obigen Methode folgen, um jede von Google Docs erstellte PDF-Datei zu verwenden und sie problemlos mit all Ihren bevorzugten PDF-Readern kompatibel zu machen. Sowohl auf Ihrem Computer als auch auf Ihrem Telefon können Sie Google Docs mit der für Sie geeigneten Methode als PDF-Datei speichern.
Außerdem sollten Sie PDFgear unbedingt ausprobieren. Wir haben die Funktionen dieses Tools zum Konvertieren von Word in PDF bereits oben vorgestellt, aber es verfügt über zusätzliche leistungsstarke Funktionen, die darauf warten, von Ihnen erkundet zu werden. PDFgear ist mehr als nur ein Konverter, es soll Benutzern helfen, PDF-Dokumente einfach zu verwalten und zu erstellen.






Hinterlassen Sie uns einen Kommentar