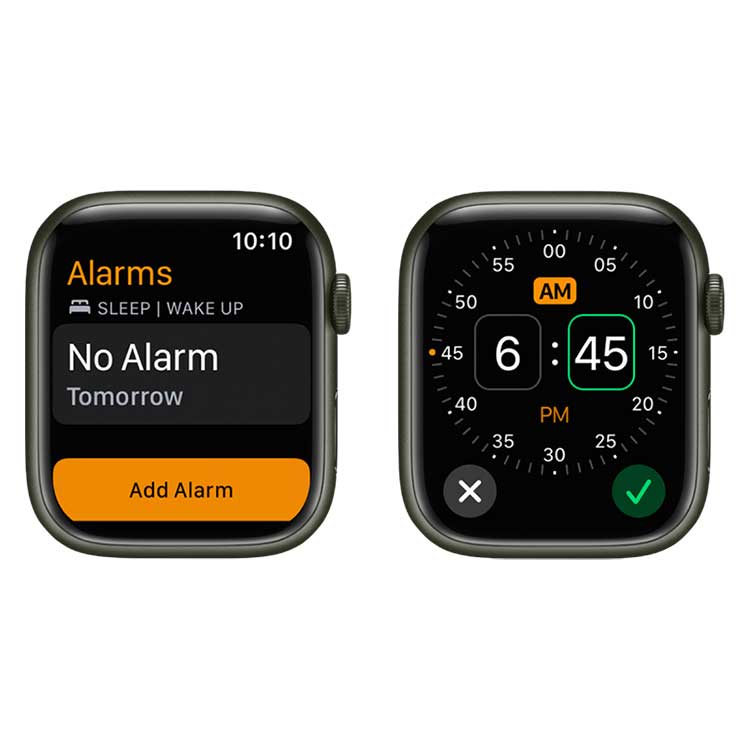
Die Apple Watch ist mehr als nur eine Uhr. Es ist ein vielseitiges Gerät, das sich in unser tägliches Leben integrieren lässt und uns hilft, den Überblick zu behalten, fit zu bleiben und sogar besser zu schlafen. Eine seiner grundlegenden Funktionen, der Alarm, erweist sich für viele Benutzer als unschätzbar wertvoll. Dieser Beitrag soll Ihr umfassender Wecker-Leitfaden für die Apple Watch sein und Sie von den Grundlagen der Alarmeinstellung bis hin zur Nutzung erweiterter Funktionen führen. Lass uns eintauchen!
Die Apple Watch ist nicht nur ein Beweis für die Innovationskraft von Apple, sondern auch ein leistungsstarkes Werkzeug zur Verwaltung unserer Zeit. Die Alarmfunktion ist unerlässlich, egal ob Sie eine Erinnerung an ein Geschäftstreffen, einen Weckruf nach einem Nickerchen oder eine Aufforderung zur Einnahme Ihrer abendlichen Medikamente einrichten möchten. Lass uns lernen wie man Stellen Sie einen Alarm auf der Apple Watch ein und optimieren Sie diese Funktion für Ihre Routine.
Die Grundlagen der Apple Watch-Alarmeinrichtung
Alarm auf der Apple Watch einstellen: Eine Schritt-für-Schritt-Anleitung
Schritt 1: Öffnen Sie die Uhr-App
- Drücken Sie die Digital Crown auf Ihrer Apple Watch, um den App-Launcher aufzurufen.
- Durchsuchen Sie die Liste der Anwendungen und wählen Sie die Uhr-App aus, indem Sie darauf tippen.
Schritt 2: Navigieren Sie zur Alarmoption
- In der Uhr-App finden Sie mehrere Funktionen wie Weltzeituhr, Timer, Stoppuhr und Alarm.
- Tippen Sie für unseren Zweck auf die Option Alarm, um fortzufahren.
Schritt 3: Erstellen Sie einen neuen Alarm
- Wenn Sie bereits zuvor Alarme eingestellt haben und diese ändern möchten, wählen Sie den jeweiligen Alarm aus, um auf seine Einstellungen zuzugreifen.
- Für einen neuen Alarm tippen Sie auf das „+“-Symbol in der oberen rechten Ecke Ihres Displays.
Schritt 4: Bestimmen Sie die Alarmzeit
- Nachdem Sie die Erstellung eines neuen Alarms ausgewählt haben, erscheint eine Zeiteinstellungsoberfläche.
- Stellen Sie die gewünschte Weckzeit ein, indem Sie die Digital Crown drehen oder auf der Uhr nach oben und unten wischen Apple Watch Bildschirm.
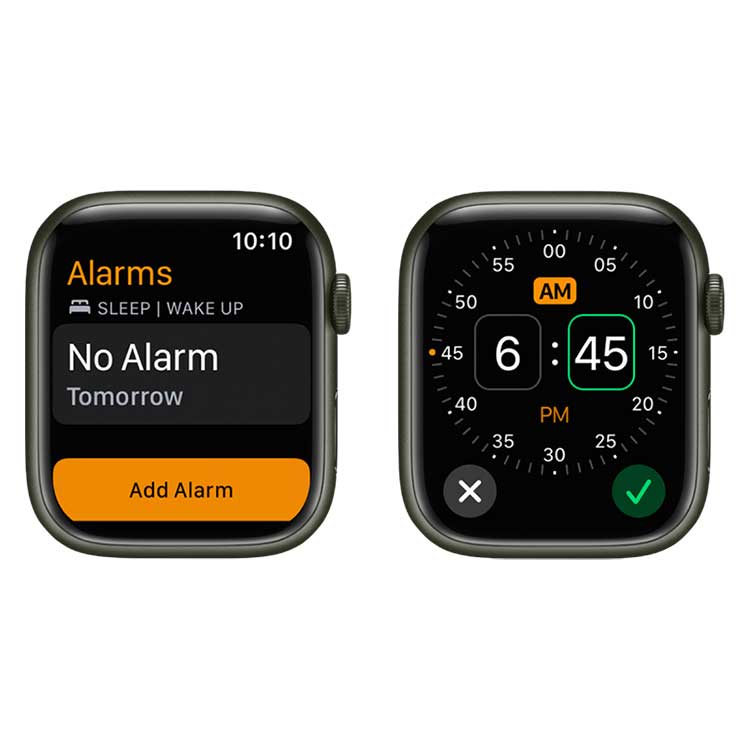
Schritt 5: Geben Sie die Alarmhäufigkeit an
- Direkt unterhalb Ihrer Zeiteinstellung können Sie festlegen, wie oft dieser Alarm wiederholt werden soll.
- Zu den Optionen gehören in der Regel täglich, nur an Wochentagen oder ausschließlich am Wochenende. Wählen Sie diejenige aus, die Ihren Anforderungen entspricht, indem Sie darauf tippen.
Schritt 6: Alarmton personalisieren
- Um sicherzustellen, dass Ihr Weckruf oder Ihre Erinnerung sowohl effektiv als auch angenehm ist, müssen Sie im nächsten Schritt den Alarmton auswählen.
- Es stehen zahlreiche Klangoptionen zur Verfügung, von klassischen Alarmtönen bis hin zu ruhigen Naturgeräuschen. Navigieren Sie durch und tippen Sie auf Ihren bevorzugten Ton.
Schritt 7: Konfigurieren Sie die Schlummerdauer
- Die Schlummerfunktion ist von unschätzbarem Wert, wenn Sie vor einem Termin ein paar zusätzliche Minuten Ruhe oder Zeit schätzen.
- Um dies einzurichten, tippen Sie auf die Funktion „Schlummern“ und wählen Sie die gewünschte zusätzliche Dauer aus.
Schritt 8: Übernehmen Sie Ihre Einstellungen
- Nachdem alle Anpassungen vorgenommen wurden, ist es unbedingt erforderlich, diese Konfigurationen zu speichern.
- Suchen Sie nach der Schaltfläche „Speichern“, die sich häufig in der oberen rechten Ecke befindet, und tippen Sie darauf, um sicherzustellen, dass alle Ihre Alarmeinstellungen gespeichert werden.
Schritt 9: Aktivieren Sie Ihren Alarm
- Stellen Sie nach der Rückkehr zum Hauptalarmbildschirm sicher, dass Ihr neu erstellter Alarm aktiviert ist.
- Ein grüner Kippschalter neben dem Namen des Alarms zeigt an, dass er aktiv ist und zur angegebenen Zeit ertönt.
Diese umfassenden Schritte erleichtern das Einrichten eines Alarms Apple Watch ein Hauch. Egal, ob Sie einen Weckruf, eine Medikamentenerinnerung oder eine Arbeitspause planen, Ihre Apple Watch sorgt dafür, dass Sie immer auf dem Laufenden bleiben.
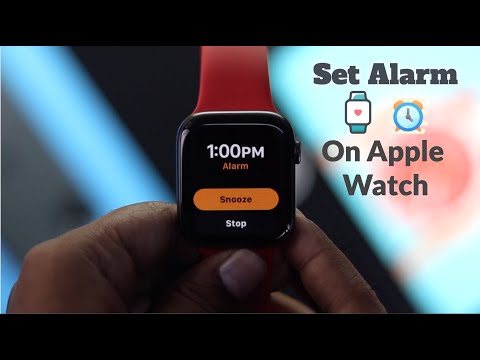
Planen mehrerer Alarme
Warum sollten Sie sich mit einem zufrieden geben, wenn Sie mehrere Alarme planen können? Ganz gleich, ob es sich um Erinnerungen im Laufe des Tages oder um unterschiedliche Weckzeiten während der Woche handelt, so geht's: Befolgen Sie die oben genannten Schritte und wiederholen Sie sie für so viele Alarme, wie Sie benötigen. Sie können sich das ansehen offizielles Tutorial von Apple .
Alarme auf der Apple Watch verwalten
Im Laufe der Zeit können sich Ihre Alarmanforderungen ändern. So können Sie:
- Bearbeiten: Starten Sie die Alarm-App, tippen Sie auf den Alarm und nehmen Sie die erforderlichen Änderungen vor.
- Löschen: Wischen Sie auf dem Alarm nach links und tippen Sie auf „Löschen“.
- Aktive Alarme anzeigen: Sie werden in der Alarm-App ganz oben auf Ihrer Liste angezeigt.
Verbessern Sie Ihr Alarmerlebnis
Den richtigen Alarmton auswählen: Einstellungen für den Alarmton der Apple Watch
Dank der vielfältigen Klangoptionen können Sie den perfekten Weckruf auswählen. Gehen Sie zur Alarm-App, tippen Sie auf den Alarm und wählen Sie „Ton“. Durchsuchen Sie die Liste der Töne und tippen Sie zur Auswahl. Passen Sie die Lautstärke über die Einstellungen „Sound & Haptik“ an.
Die Weckfunktion der Apple Watch
Dies ist nicht nur ein Alarm – es ist eine sanfte Erinnerung daran, den Tag zu beginnen. Öffnen Sie die „Uhr“-App auf Ihrer Apple Watch. Stellen Sie Ihre Weckzeit ein und tippen Sie auf „Einstellen“. Es sorgt für einen sanfteren Klang oder eine sanftere Vibration und erleichtert Ihnen das Aufwachen.
Nutzung der Schlummerfunktion: Schlummeralarm auf der Apple Watch
Manchmal brauchen wir diese zusätzlichen Minuten. Wenn ein Alarm ertönt, wird die Option „Schlummern“ angezeigt. Tipp Es an. Der Alarm ertönt nach 9 Minuten erneut (sofern nichts anderes eingestellt ist).
Nur Vibrationsalarme
Für diejenigen, die Diskretion oder Stille bevorzugen. Gehen Sie zu den „Sound & Haptik“-Einstellungen. Drehen Sie den Lautstärkeregler herunter und stellen Sie sicher, dass „Haptik“ aktiviert ist.
Apple Watch Schlafenszeitalarm
Ein regelmäßiger Schlafplan ist der Schlüssel. Wählen Sie in der „Uhr“-App „Schlafenszeit“ aus. Legen Sie Ihre Schlafenszeit und Aufwachzeit fest. Die Uhr erinnert Sie daran, wann es Zeit zum Schlafen und Aufwachen ist Schalten Sie den Nachtmodus ein.
FAQ: Alarmfunktionen der Apple Watch
Kann ich über Siri auf meiner Apple Watch Alarme einstellen?
Absolut! Heben Sie Ihr Handgelenk und sagen Sie: „Hey Siri, stellen Sie einen Alarm für [Zeit] ein.“ Alles sollte eingestellt sein!
Kann ich auf meiner Apple Watch mehrere Alarme einstellen?
Ja, Sie können auf Ihrer Apple Watch mehrere Alarme einstellen. Starten Sie dazu die Uhr-App, tippen Sie auf Alarm und fügen Sie mit dem „+“-Symbol so viele Alarme hinzu, wie Sie benötigen. Jeder Alarm kann seine eigene Zeit und Einstellungen haben.
Wie ändere ich den Alarmton auf meiner Apple Watch?
Um den Alarmton zu ändern, gehen Sie in der Uhr-App zur Option Alarm. Wählen Sie den spezifischen Alarm aus und tippen Sie dann auf die Tonoption. Ihnen wird eine Liste mit Tönen zur Auswahl angezeigt. Wählen Sie Ihren bevorzugten Ton aus, um ihn einzustellen.
Verfügt der Wecker der Apple Watch über eine Schlummerfunktion?
Absolut! Wenn auf Ihrer Apple Watch ein Alarm ertönt, wird Ihnen die Option „Schlummern“ angezeigt. Wenn Sie darauf tippen, pausiert der Alarm und ertönt nach einer Standarddauer von 9 Minuten erneut.
Kann ich auf meiner Apple Watch einen sich wiederholenden Alarm einstellen?
Ja, mit der Apple Watch können Sie sich wiederholende Alarme einstellen. Beim Erstellen oder Bearbeiten eines Alarms besteht die Möglichkeit, die Häufigkeit auszuwählen, z. B. täglich, nur wochentags oder nur am Wochenende. Tippen Sie einfach auf die gewünschte Auswahl.
Wie lösche ich einen Alarm auf meiner Apple Watch?
Um einen Alarm zu löschen, starten Sie die Uhr-App und navigieren Sie zum Abschnitt Alarm. Wischen Sie auf dem Alarm, den Sie entfernen möchten, nach links. Daraufhin wird die Option „Löschen“ angezeigt. Tippen Sie darauf, um den Alarm zu entfernen.
Kann ich mit Siri einen Alarm auf meiner Apple Watch einstellen?
Ja, Siri kann beim Einstellen von Alarmen behilflich sein. Heben Sie einfach Ihr Handgelenk und befehlen Sie: „Hey Siri, stellen Sie einen Alarm für [angegebene Zeit] ein.“ Siri wird bestätigen, sobald der Alarm eingestellt wurde.
Gibt es eine reine Vibrationsalarmoption für die Apple Watch?
Sicherlich! Um einen reinen Vibrationsalarm einzustellen, gehen Sie zu den „Sound & Haptik“-Einstellungen Ihrer Uhr. Reduzieren Sie die Alarmlautstärke und stellen Sie sicher, dass die Option „Haptik“ aktiviert ist. Dadurch wird ein stiller, reiner Vibrationsalarm erzeugt.
Kann ich auf meiner Apple Watch einen Schlafenszeitalarm einstellen?
Ja, die Apple Watch bietet eine Schlafenszeitfunktion. Wählen Sie in der „Uhr“-App „Schlafenszeit“ aus. Von dort aus können Sie Ihre Schlafenszeit und Weckzeit bestimmen und die Uhr sendet entsprechende Erinnerungen.
Um das Obige zusammenzufassen
Wenn Sie die volle Leistung der Alarmfunktionen Ihrer Apple Watch nutzen, verpassen Sie nichts. Ganz gleich, ob Sie Ihre Wecktöne individuell anpassen, einen sanften Weckruf einrichten oder einfach nur Ihre täglichen Erinnerungen verwalten möchten – mit der Apple Watch haben Sie alles im Griff. Passen Sie das Erlebnis an Ihre Bedürfnisse an und machen Sie dieses Gerät zu Ihrem persönlichen Zeitmanager. Viel Spaß beim Planen!






Hinterlassen Sie uns einen Kommentar