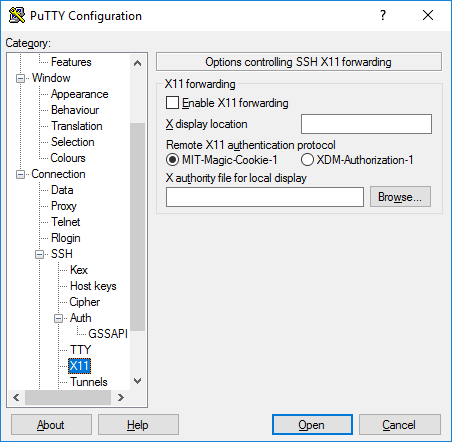
Sollten Sie Eine haben Linux-System, und irgendwann müssen Sie a öffnen GUI-Anwendung, würden Sie auf jeden Fall brauchen PuTTY. Auch Windows-Benutzer werden nicht ausgelassen, da sie auch PuTTY verwenden können! Tatsächlich wurde PuTTY vor langer Zeit (eigentlich vor 20 Jahren) für Windows-PCs entwickelt und seitdem auf andere Plattformen portiert. Es ist eine grafische Anwendung mit einem Terminalfenster, das eine Fernverbindung zu anderen Computern über SSH ermöglicht (andere Protokolle werden ebenfalls unterstützt).
Related:
- So erhalten Sie eine Nachricht auf einem Windows-PC mit oder ohne Mac
- So machen Sie Screenshots unter Windows 10
- So machen Sie Screenshots unter Windows 10
- Die 10 besten Game-Booster-Software für Windows-PCs
- So warten Sie Ihren eigenen Computer
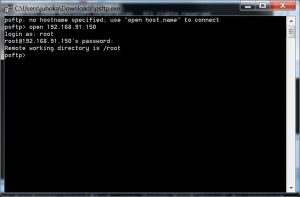
In diesem Beitrag würden wir die Schritte zur Verwendung von PuTTY zum Remote-Öffnen einer grafischen Anwendung hervorheben.
So öffnen Sie eine grafische Anwendung aus der Ferne mit PuTTY
Um zu beginnen, müssten Sie installieren PuTTY auf Ihrem PC: für Windows-PCs können Sie es einfach herunterladen hier, und installieren Sie es. Für andere Systeme wie Ubuntu lautet der Befehl: sudo dnf install putty.
Sobald die Installation von PuTTY auf Ihrem Windows-PC erfolgreich war, würden Sie mit der Installation von fortfahren X Server. Der X-Server ermöglicht die ordnungsgemäße Ausführung von PuTTY, genau wie unter Linux.
Normalerweise benötigt Windows keinen X-Server und hat daher auch keinen; Aber grafische Linux-Anwendungen benötigen eine grafische Desktop-Umgebung, um ausgeführt werden zu können.
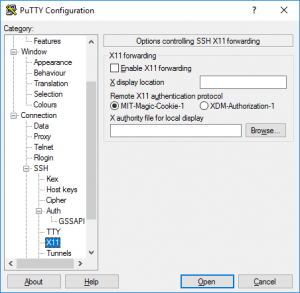
Was X-Server betrifft, so sind die Xming X Server ist eine gute Option, die perfekt auf Windows-PCs funktioniert. Sie können herunterladen, installieren und akzeptieren Sie alle Standardeinstellungen.
Um PuTTY zu starten, gehen Sie nach der Installation zum Startmenü und klicken Sie auf das PuTTY-Symbol, um es zu starten. Sobald dies geschehen ist, erscheint ein PuTTY-Fenster.
Im Fenster müssen Sie die IP-Adresse oder den Netzwerknamen des entfernten Computers, mit dem Sie sich verbinden möchten, direkt in das Feld Hostname eingeben; Beachten Sie, dass es eine geben muss SSH-Server auf dem entfernten Computer läuft.
Scrollen Sie im Seitenbereich des Fensters nach unten, bis Sie das „SSH” Baumeintrag; Erweitern Sie das und erweitern Sie dann das „Auth“-Eintrag und markieren Sie den „X11Eintrag.
Sobald dies erledigt ist, wählen Sie dann „X11-Weiterleitung aktivieren” Kontrollkästchen. Scrollen Sie im Seitenbereich zum Anfang der Liste und wählen Sie „Session“ Eintrag. Geben Sie einen Namen für diese Einstellungen in das „Gespeicherte Sitzungen”-Feld und speichern Sie es.
Fahren Sie fort und klicken Sie auf „Offen”-Taste, um eine Verbindung zum Remote-Computer herzustellen. Sie sehen eine Warnung, die Sie darüber informiert, dass Sie noch nie zuvor eine Verbindung mit dem Computer hergestellt haben, wenn Sie sich zum ersten Mal tatsächlich mit dem Computer verbinden.
Durch Anklicken von „Akzeptieren" weitermachen. Ein X-Term-Fenster erscheint auf dem Bildschirm und Sie müssen den Benutzernamen des Kontos eingeben, als das Sie sich verbinden. Drücken Sie "Enter“ nach Eingabe Ihrer Daten und des dazugehörigen Passwortes.
Die Eingabeaufforderung der Befehlszeile des Remote-Computers wird auf dem Bildschirm angezeigt. Um eine grafische Anwendung zu starten, geben Sie ihren Namen in der Befehlszeile neben dem Parameter ein, den Sie ihr übergeben möchten. zum Beispiel leafpad .bashrc
Sie können jede gewünschte GUI öffnen, von einem Browser bis zu einem Editor, einer IDE und vielem mehr. Beachten Sie jedoch, dass die Remote-GUI zwar unter Windows funktioniert, im Grunde aber immer noch eine Linux-Anwendung ist, die auf einem Windows-Desktop ausgeführt wird.
Wenn fertig PuTTY, schließen Sie alle laufenden Anwendungen darauf und verwenden Sie die exit-Befehl im PuTTY-Terminalfenster.






Kommentare (1)
Owerri Teme-oweidoubrasagt:
August 25, 2022 bei 1: 24 UhrErmöglichen Sie Wörterbuch- und Bibel-Apps für Techno t474