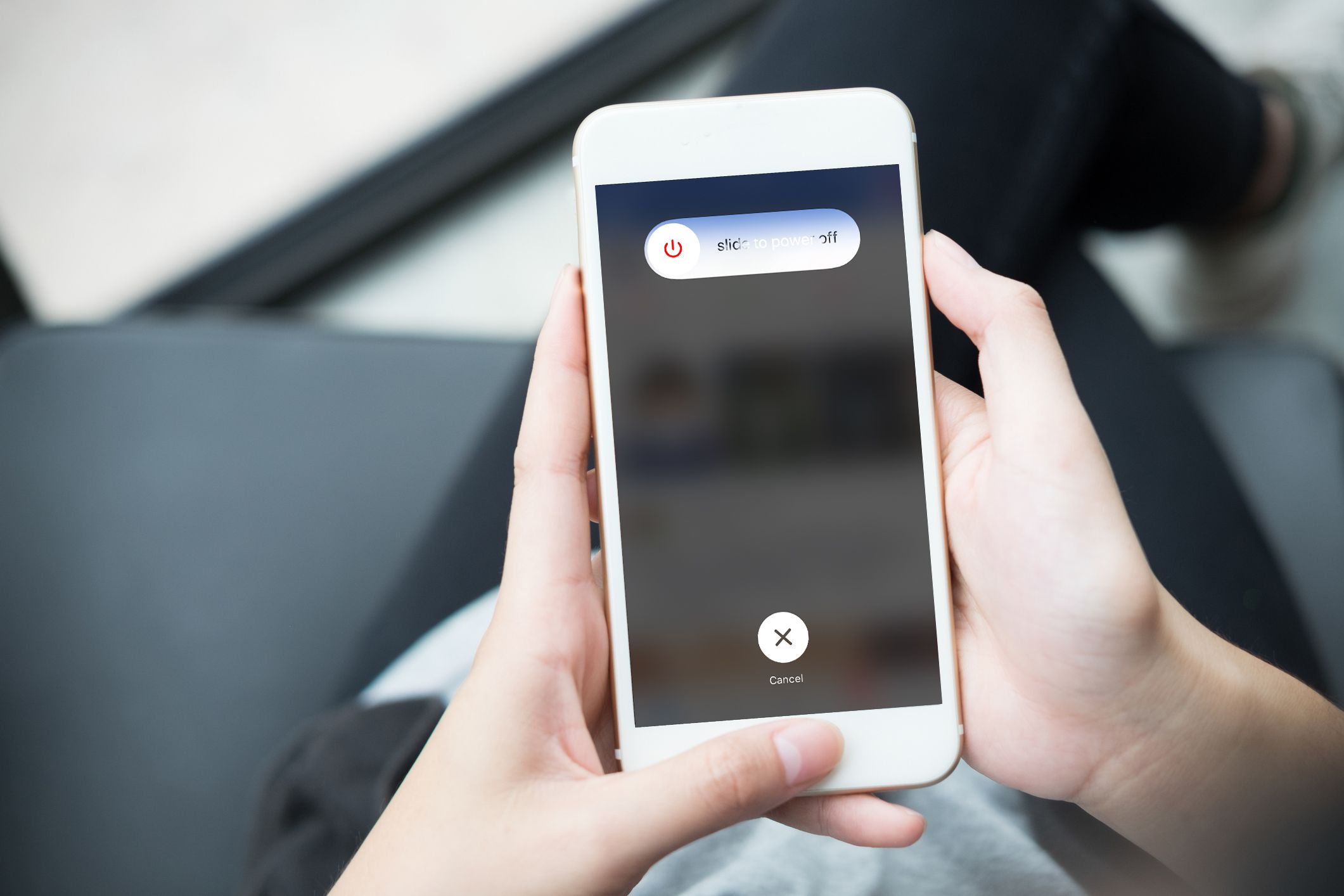
Dies ist die Zeit, in der viele Leute anfangen werden, Software-Updates zu erleben, da Apple neben dem iOS 15 offiziell veröffentlicht hat iPhone 13 Serie. Sie sollten wissen, dass die Aktualisierung auf die neueste Version mehr Stabilität, mehr Sicherheit und eine hohe Optimierung bietet.
Dies ist jedoch keine Garantie dafür, dass ein Software-Update keinen Effekt hat oder nur zu einem positiven Ergebnis führen würde. Es gibt ein Problem, das mit Software-Updates einhergeht, insbesondere unter iOS 15. Im Folgenden zeigen wir Ihnen den Schritt zum Beheben des Apple-Logos und des schwarzen Bildschirms nach dem Update auf iOS 15. Wenn Sie also auf dieser Seite gelandet sind, während Sie nach einem möglichen gesucht haben Lösung, um ein Softwareproblem auf Ihrem iPhone zu beheben, lesen Sie dann sorgfältig und befolgen Sie die Schritte zur Fehlerbehebung entsprechend.
iPhone startet immer wieder neu 1: Erzwingen Sie einen Neustart Ihres Apple iPhone.
Dies ist die gängige Lösung zur Behebung von iPhone- oder iOS-Problemen. Wenn Ihr iPhone also in einer Endlos-Boot-Schleife steckt und nicht über das Apple-Logo hinauskommt oder nach dem iOS 15-Update ein schwarzer Bildschirm angezeigt wird. Ein erzwungener Neustart könnte Abhilfe schaffen. Sie können den Neustart Ihres iPhones je nach Modell mit unterschiedlichen Methoden erzwingen. Diejenigen, die verwenden iPhone 8, 8 Plus oder höher, befolgen Sie die folgenden Schritte.
Schritt 1: Drücken Sie kurz und lassen Sie die Taste los Volume Up Taste im nun erscheinenden Bestätigungsfenster nun wieder los..
Schritt 2: Drücken Sie kurz und lassen Sie die Taste los Volume Down Taste im nun erscheinenden Bestätigungsfenster nun wieder los..
Schritt 3: Drücken und halten Sie abschließend die Power-Taste bis das Apple-Logo erscheint.
Diejenigen, die das iPhone 7, 7 plus oder früher verwenden, sollten die folgenden Schritte ausführen.
Schritt 1: Drücken und halten Sie die Power-Taste und Home" Button gleichzeitig, bis das Gerät heruntergefahren und neu gestartet wird.
Schritt 2: Wenn nun das Apple-Logo erscheint, lassen Sie sowohl die Power- als auch die Home-Taste los. Wenn Ihr Gerät hochfährt, sollten Sie die zweite und dritte Methode ausführen, um Ihr iPhone zu reparieren. Wenn es jedoch erneut auf dem Apple-Logo oder dem schwarzen Bildschirm hängen bleibt, fahren Sie mit der vierten oder fünften Methode fort.
iPhone startet immer wieder neu 2: Installieren Sie ausstehende Updates auf Ihrem Apple iPhone.
Es wurde bereits gesagt, dass die Installation ausstehender Apps-Updates das Gerät und die Leistung verbessern und auch alle Schurken auf dem Telefon beheben wird. Stellen Sie daher sicher, dass alle Apps auf dem neuesten Stand sind. Denken Sie daran, dass Sie gerade auf iOS 15 aktualisiert haben und einige der Apps, die auf der vorherigen iOS-Version ausgeführt werden, möglicherweise instabil geworden sind und die Funktion anderer Systeme beeinträchtigen können.
Schritt 1: Tippen Sie auf dem Startbildschirm auf das App Store , um die Apple Store-Anwendung zu öffnen.
Schritt 2: Scrollen Sie zum unteren Rand des Bildschirms und tippen Sie dann auf Updates. Auf dem Bildschirm erscheint nun eine Liste der Apps mit dem ausstehenden Update.
Schritt 3: Tippen Sie neben dem App-Namen auf die Schaltfläche Aktualisieren, um die einzelne App zu installieren und zu aktualisieren.
Schritt 4: Um alle ausstehenden Apps zu aktualisieren, tippen Sie auf Schaltfläche Alle aktualisieren auf der oberen rechten Seite des Bildschirms.
Starten Sie nach dem Update Ihr iPhone neu, um die letzten Softwareänderungen zu übernehmen und den Gerätespeicher zu aktualisieren.
iPhone startet immer wieder neu 3: Setzen Sie alle Einstellungen auf Ihrem iPhone zurück.
Das Update auf iOS 15 hat möglicherweise einige Ihrer Systemeinstellungen automatisch überschrieben und dadurch einen Konflikt auf Ihrem Gerät verursacht. Um dies zu beheben oder zu löschen, müssen Sie alle Einstellungen zurücksetzen auf Ihrem iPhone. Dadurch werden einige der Probleme behoben, es werden jedoch alle benutzerdefinierten Einstellungen gelöscht, einschließlich Überschreibungen für die automatische Aktualisierung, die zu Störungen der Systemfunktionen geführt haben. Außerdem wirkt sich diese Methode nicht auf gespeicherte Informationen im internen Speicher aus, sodass Sie keine Dateien sichern müssen. Führen Sie die folgenden Schritte aus, um Ihr iPhone zurückzusetzen.
Schritt 1: Auf deinem iPhone Home Screen, tippen Sie auf Einstellungen
Schritt 2: Zylinderkopfschrauben Allgemeines
Schritt 3: Scrollen Sie als nächstes nach unten und tippen Sie auf Zurücksetzen.
Schritt 4: Wählen Sie die Option, um Alle Einstellungen zurücksetzen
Schritt 5: Geben Sie nun Ihren Gerätepasscode ein, wenn Sie zum Fortfahren aufgefordert werden.
Schritt 6: Tippen Sie nun auf , um zu bestätigen, dass Sie Ihr iPhone zurücksetzen möchten.
Nach dem Zurücksetzen wird Ihr iPhone automatisch neu gestartet. Alle deaktivierten Funktionen müssen wieder aktiviert werden.
iPhone startet immer wieder neu 4: iPhone im Wiederherstellungsmodus über iTunes wiederherstellen.
Das Wiederherstellen Ihres iPhones aus der vorherigen Sicherung kann alles sein, was Ihr Gerät braucht, um wieder einwandfrei zu funktionieren. Um diese Art des Zurücksetzens durchzuführen, benötigen Sie einen Windows- oder Mac-Computer, auf dem die neueste Version der iTunes-App installiert ist. Denken Sie daran, dass dieser Vorgang alle auf Ihrem iPhone-Speicher gespeicherten Daten löscht, daher wird empfohlen, dass Sie Ihre wichtigen Dateien und Daten sichern, bevor Sie Ihr Gerät wiederherstellen. Befolgen Sie die nachstehende Methode, um Ihr iPhone wiederherzustellen.
Schritt 1: Öffnen Sie auf Ihrem PC iTunes
Schritt 2: Verbinden Sie nun Ihr iPhone-Gerät über das Original-USB-Kabel mit dem Computer, während Sie die gedrückt halten Home" Button.
Schritt 3: Du solltest das freigeben Home" Button wenn der Bildschirm „Mit iTunes verbinden“ angezeigt wird.
Schritt 4: Jetzt fordert iTunes Sie mit einer Meldung auf, dass es Ihr iOS-Gerät im Wiederherstellungsmodus erkannt hat und dass Sie Ihr Gerät wiederherstellen können. Tippen Sie zum Wiederherstellen auf die Schaltfläche Gerätename, um die Wiederherstellung des Wiederherstellungsmodus über iTunes zu starten.
Wenn Sie ein Apple iPhone ohne Home-Button wie das iPhone X, iPhone XS, iPhone 11 usw. verwenden, sollten Sie die folgenden Schritte ausführen, um in den Wiederherstellungsmodus zu wechseln.
Schritt 1: Verbinden Sie Ihr iPhone über das USB-/Lightning-Kabel mit dem Computer.
Schritt 2: Wenn Sie verbunden sind, öffnen Sie iTunes auf Ihrem Computer.
Schritt 3: Drücken Sie auf Ihrem iOS-Gerät kurz die Lauter-Taste.
Schritt 4: Halten Sie anschließend die Taste gedrückt Power-Taste bis der Wiederherstellungsmodus-Bildschirm (mit iTunes verbinden) erscheint.
Schließlich sollten Sie den restlichen Anweisungen auf dem Bildschirm folgen, um Ihr Gerät in iTunes wiederherzustellen. Der Wiederherstellungsvorgang dauert normalerweise etwa 15 Minuten. Seien Sie geduldig und trennen Sie Ihr iPhone nicht vom Computer, bis der Wiederherstellungsvorgang abgeschlossen ist.
iPhone startet immer wieder neu 5: Bringen Sie Ihr iPhone in den DFU-Modus und reparieren Sie iOS über iTunes.
Dies ist die letzte und einzige Lösung. Dies ist die einzige Lösung für größere Softwareprobleme wie ein beschädigtes Betriebssystem. Ausführen von a Wiederherstellung im DFU-Modus versetzt Ihr Gerät in einen Zustand, in dem iTunes auf Ihr iOS-Gerät zugreifen und es synchronisieren kann, ohne den Bootloader zu aktivieren. Dieser Vorgang kann auch zu einem dauerhaften Datenverlust führen. Allerdings sollten Sie auch Ihre Dateien und Daten sichern, bevor Sie fortfahren.
Warnung: Stellen Sie sicher, dass Ihr iPhone nicht von physischen Schäden betroffen ist.
Sie sollten das iOS-Gerät untersuchen und sicherstellen, dass der Bildschirm nicht beschädigt ist und nicht durch Wasser oder andere flüssige Substanzen beeinträchtigt wird.
Diejenigen, die verwenden iPhone 8, 8 plus, X und höher sollten dieser Methode folgen, um in den DFU-Modus zu gelangen.
Schritt 1: Sie sollten Ihr iPhone über das Original-USB-Kabel oder das Lightning-Kabel mit dem Computer verbinden.
Schritt 2: Öffnen Sie iTunes auf dem Computer.
Schritt 3: Schalten Sie Ihr iPhone wie gewohnt aus, wenn es eingeschaltet ist.
Schritt 4: Drücken Sie kurz und lassen Sie die Taste los Leiser-Taste und halten Sie schließlich gedrückt Seiten-/Power-Taste bis der Bildschirm schwarz wird.
Schritt 5: Wenn Ihr iPhone schwarz wird, halten Sie die gedrückt Leiser-Taste während Sie die Seiten-/Einschalttaste gedrückt halten.
Schritt 6: Lass den gehen Seiten-/Power-Taste nach 5 Sekunden, aber halten Sie die gedrückt Leiser-Taste bis Ihr iPhone in iTunes erscheint.
Schritt 7: Wenn Sie das iPhone in iTunes sehen, lassen Sie los Leiser-Taste. Ihr iPhone läuft bereits im DFU-Modus und ist bereit für die Aktualisierung, Herabstufung oder Wiederherstellung über iTunes.
Diejenigen, die das iPhone 7 verwenden, sollten diesem Schritt folgen.
Schritt 1: Sie sollten Ihr iPhone über das Original-USB-Kabel oder das Lightning-Kabel mit dem Computer verbinden.
Schritt 2: Offen iTunes auf dem Computer.
Schritt 3: Schalten Sie Ihr iPhone aus
Schritt 4: Drücken und halten Sie die Taste Power (Schlaf / Wach) und Tasten zum Verringern der Lautstärke gleichzeitig für 8 Sekunden.
Schritt 5: Lassen Sie nach fünf Sekunden die Power (Sleep/Wake)-Taste aber halten Sie die gedrückt Leiser-Taste bis iTunes diese Meldung anzeigt: „iTunes hat ein iPhone im Wiederherstellungsmodus erkannt"
Schritt 6: Lassen Sie die Leiser-Taste los, wenn Sie die Meldung sehen.
Jetzt wird Ihr iPhone-Bildschirm vollständig schwarz. Das zeigt, dass Sie erfolgreich in den DFU-Modus gewechselt sind. Wenn der Bildschirm jedoch nicht schwarz wird oder Text oder Logos angezeigt werden, müssen Sie von vorne beginnen. Benutzer von iPhone 6s oder älter sollten die folgenden Schritte ausführen, um in den DFU-Modus zu wechseln:
Schritt 1: Sie sollten Ihr iPhone über das Original-USB-Kabel oder das Lightning-Kabel mit dem Computer verbinden.
Schritt 2: Öffnen Sie iTunes auf dem Computer.
Schritt 3: Schalten Sie Ihr iPhone aus, wenn es eingeschaltet ist.
Schritt 4: Halten Sie nun die gedrückt Power (Schlaf / Wach) und Home-Tasten gleichzeitig etwa 8 Sekunden lang
Schritt 5: Geben Sie als nächstes die Power (Schlaf / Wach) Taste drücken, aber die Taste gedrückt halten Home" Button bis Sie die iTunes-Meldung sehen, die besagt, dass ein iPhone im Wiederherstellungsmodus erkannt wurde.
Schritt 6: Lassen Sie die Home-Taste los, wenn Sie diese Meldung sehen.
Sie sollten sehen, dass Ihr iPhone komplett schwarz ist, was ein Hinweis darauf ist, dass Sie erfolgreich in den DFU-Modus gewechselt sind. Wenn es nicht schwarz wird, müssen Sie von vorne beginnen.
Das iPhone startet weiterhin neu, bleibt beim Apple-Logo oder beim schwarzen Bildschirm hängen?
Wenn Sie nach der obigen Methode immer noch einen schwarzen Bildschirm sehen oder Ihr iPhone sich immer wieder neu startet, dann ist es an der Zeit, nach iOS-Reparatur- und Wiederherstellungstools von Drittanbietern zu suchen. Es gibt andere Software wie iTunes, die ein Programm zur Behebung wichtiger iOS-Probleme ist.
Sie können diese Tools auf Ihren Windows-PC oder Mac herunterladen. Wählen Sie einfach die vertrauenswürdigsten aus, die online gute Benutzerbewertungen haben, laden Sie sie herunter und befolgen Sie die Anweisungen auf der Website, um Ihr iOS-Gerät zu reparieren. Wenn Sie es nicht selbst tun können, wenden Sie sich für weitere Unterstützung an das Apple-Supportteam, oder besuchen Sie die Apple Genius-Leiste, damit sie Ihnen helfen, sich das Gerät anzusehen.
Wir hoffen nur, dass Sie diesen Artikel hilfreich finden. Verwenden Sie das Kommentarfeld, um uns mitzuteilen, welche Methode für Sie geeignet ist.






Hinterlassen Sie uns einen Kommentar