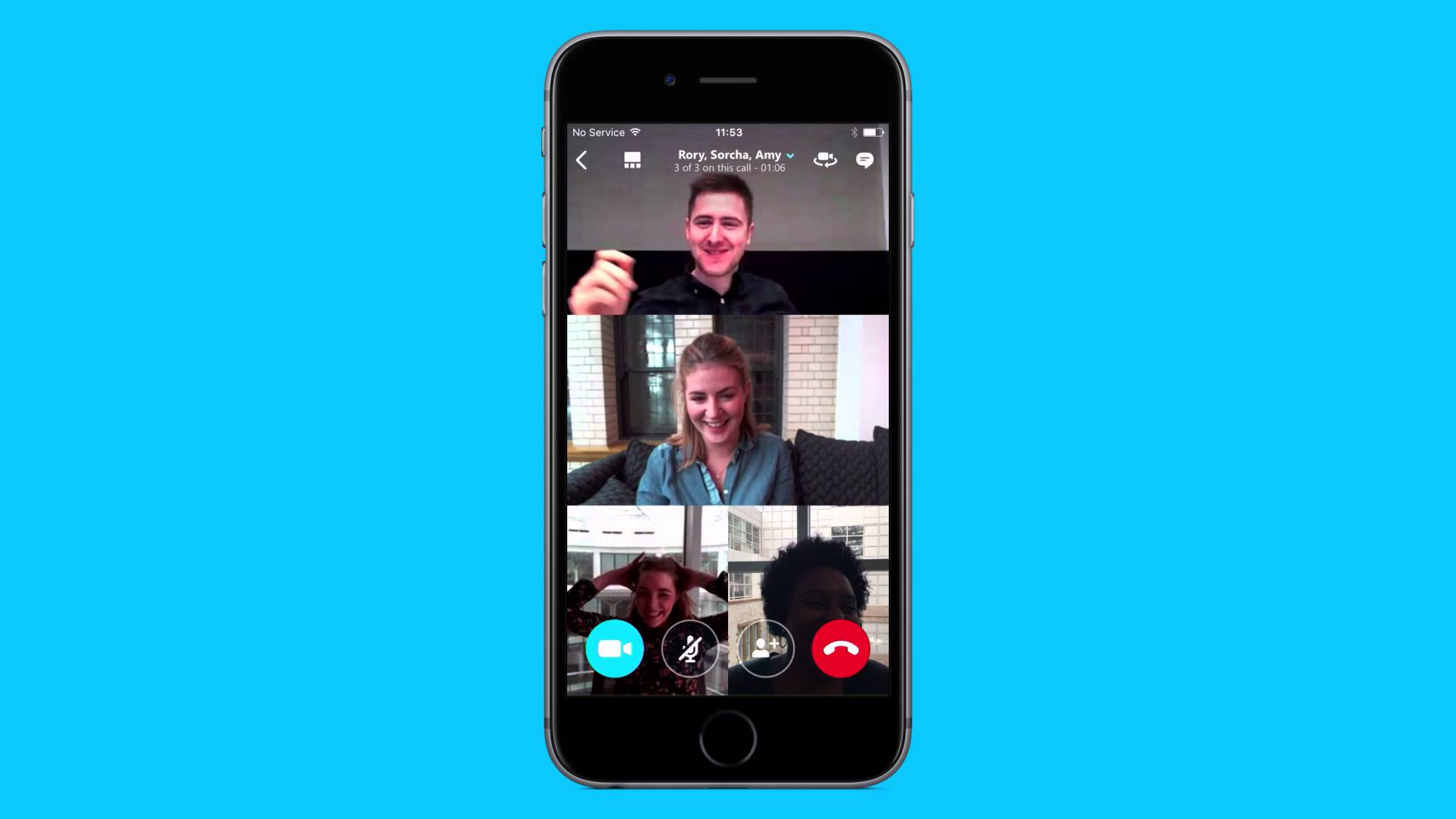
Telefonkonferenz auf dem iPhone: Seit einiger Zeit erhalte ich immer wieder Anfragen zum Thema „Anrufe lassen sich auf dem iPhone nicht zusammenführen“. Viele Benutzer haben gefragt, warum ich Anrufe auf meinem nicht zusammenführen kann iPhone 8 Außerdem bemerken andere das Gleiche beim iPhone 7 Plus.
Sogar die iPhone XS max Benutzer bemerken dasselbe auch auf ihrem Gerät. Nun, in der heutigen Zeit arbeiten viele Menschen lieber von zu Hause aus und die Nutzung einer Telefonkonferenz ist unverzichtbar geworden.
Wenn Sie ein Problem beim Zusammenführen von Anrufen auf Ihrem iPhone oder iPad bemerkt haben, sind wir hier, um Ihnen zu helfen. Schauen wir uns vorher an, wie man Anrufe auf einem iOS-Gerät margt.
Wie mache ich eine Telefonkonferenz mit der Telefon-App auf meinem iPhone?
Eine Telefonkonferenz auf dem iPhone zu machen ist einfach und Sie können das direkt von der iPhone App aus tun.
So erstellen Sie eine Telefonkonferenz auf iOS-Geräten.
Schritt 1: Öffnen Sie den Microsoft Store auf Ihrem Windows-PC. Telefon-App auf deinem iPhone
Schritt 2: Wählen Sie die Nummer oder tippen Sie auf den ersten Kontakt, den Sie aufnehmen möchten
Schritt 3: Warten Sie dann, bis der Anruf mit der ersten Person verbunden ist.
Schritt 4: Tippen Sie nun auf dem Anrufbildschirm auf Anruf hinzufügen.
Schritt 5: Wählen Sie die Nummer oder suchen Sie den Kontakt, den Sie hinzufügen möchten.
Schritt 6: Warten Sie, bis der Anruf verbunden ist
Schritt 7: Anrufe zusammenführen
Schritt 8: Wiederholen Sie denselben weiteren Kontakt mit insgesamt bis zu fünf Teilnehmern.
Sie können keine Telefonkonferenz auf dem iPhone durchführen?
Wenn Sie auf Ihrem iPhone keine Telefonkonferenz durchführen können und sicher sind, dass die normalen Anrufe ordnungsgemäß funktionieren. Sehen Sie sich die folgende Fehlerbehebung an.
1: Deaktivieren Sie WLAN-Anrufe
Wi-Fi Calling ist ein neuer Dienst, der Sprachanrufe mit Hilfe von WiFi ermöglicht. Es verwendet also sowohl das Wi-Fi-Netzwerk in Ihrem Zuhause als auch Ihr Mobilfunknetz, um die Verbindung herzustellen. Auch wenn dies nicht nach einer großen Sache klingt, kann es bei einigen Netzbetreibern die Möglichkeit beeinträchtigen, Konferenzgespräche zu führen. Sie müssen es also ausschalten, indem Sie die folgenden Schritte ausführen.
Schritt 1: Gehen Sie zum Einstellungen App auf deinem iPhone
Schritt 2: Scrollen Sie nach unten und tippen Sie auf das Telefon
Schritt 3: Tippen Sie auf Wi-Fi Calling.
Schritt 4: Schalten Sie jetzt Wi-Fi-Anrufe auf diesem iPhone auf die Position Aus
2: Schalten Sie VoLTE aus
Dies ist auch ähnlich wie WLAN. Bei dieser Methode nutzt VoLTE anstelle von WLAN Ihr Mobilfunknetz für Anrufe. Sie müssen es also auch ausschalten.
Schritt 1: Gehen Sie zum Einstellungen App auf deinem iPhone.
Schritt 2: Tippen Sie auf Cellular
Schritt 3: Tippen Sie auf Zelluläre Datenoptionen
Schritt 4: Wählen Sie nun aus Sprache & Daten
Schritt 5: Tippen Sie abschließend auf LTE, VoLTE aus
3: Carrier-Einstellungen aktualisieren
Obwohl Apple etwa 98 % der Software-Updates auf Ihrem Gerät bereitstellt, haben auch Netzbetreiber ein Mitspracherecht bei Updates. Normalerweise pushen sie die Updates über das Netzwerk und manchmal wissen Sie nicht einmal, dass das Update verfügbar ist. Sie müssen also die folgenden Methoden befolgen, um dies zu tun.
Schritt 1: Gehen Sie zum Einstellungen App auf deinem iPhone.
Schritt 2: Scrollen Sie dann nach unten und tippen Sie auf Allgemeines
Schritt 3: Wählen Sie Info.
Wenn ein Update verfügbar ist, werden Sie aufgefordert, die Netzbetreibereinstellungen herunterzuladen. Starten Sie danach einfach Ihr iPhone neu und versuchen Sie es erneut.
4: Entfernen Sie Ihre SIM-Karte und legen Sie sie erneut ein
Dies ist eine weitere alte Methode, die wir normalerweise zur Behebung von Anrufproblemen verwenden. Wenn Sie immer noch keine Telefonkonferenz auf Ihrem iPhone durchführen können, gehen Sie zur Seite Ihres Geräts und entfernen Sie Ihre SIM-Karte.
Setzen Sie es wieder ein und versuchen Sie es erneut.
Anruf zusammenführen funktioniert nicht
Ob auf dem iPhone 7 Plus, iPhone 8, iPhone X oder sogar auf dem iPhone 11 funktioniert die Anrufzusammenführung aus dem einen oder anderen Grund möglicherweise nicht. Sie wissen natürlich, dass es ohne Anrufzusammenführung unmöglich sein wird, eine Telefonkonferenz durchzuführen. Nachfolgend finden Sie eine mögliche Lösung.
Setzen Sie Ihre Netzwerkeinstellungen zurück
Schritt 1: Gehen Sie zum Einstellungen App auf deinem iPhone.
Schritt 2: Scrolle nach unten und tippe auf Allgemeines
Schritt 3: Scrollen Sie erneut nach unten und tippen Sie auf Zurücksetzen.
Schritt 4: Zylinderkopfschrauben Netzwerkeinstellungen zurücksetzen
Schritt 5: Geben Sie Ihren Zugangscode ein.
Schritt 6: Abschließend tippen Netzwerkeinstellungen zurücksetzen .
So legen Sie mit einer Person in einer iPhone-Konferenzschaltung auf
Sie können auch in einer Telefonkonferenz mit einer Person auflegen, ohne dass andere Anrufer davon betroffen sind. Unten ist, wie das geht.
Schritt 1: Tippen Sie während des Anrufs auf Info Schaltfläche neben den Kontaktnamen
Schritt 2: Dann tippen Sie auf Ende neben der Person, die Sie entfernen möchten.
Hinzufügen weiterer Personen zur Telefonkonferenz
Angenommen, Sie haben die Telefonkonferenz mit 3 Personen gestartet und möchten 2 weitere Personen hinzufügen, die sich Ihnen an der Diskussion anschließen. Nun, Sie können sie ganz einfach hinzufügen und unten erfahren Sie, wie das geht. Beachten Sie auch, dass die maximale Anzahl in einer Telefonkonferenz 5 ist.
Schritt 1: Tippen Sie auf dem Anrufbildschirm auf Anruf hinzufügen
Schritt 2: Wählen Sie die Nummer oder suchen Sie den Kontakt, den Sie hinzufügen möchten
Schritt 3: Lassen Sie zu, dass der Anruf verbunden wird
Schritt 4: Zylinderkopfschrauben Anrufe zusammenführen.
Schritt 5: Wiederholen Sie die obigen Schritte, um eine weitere Person hinzuzufügen.
Benötigt mehr Teilnehmer für die Bereitschaftskonferenz?
Wenn Sie mehr Teilnehmer für eine Bereitschaftskonferenz benötigen, können Sie diese jedoch mithilfe von Drittanbieter-Apps erhalten. Nachfolgend finden Sie eine Liste von Apps von Drittanbietern, die Sie für Anrufkonferenzen einschließlich Videogruppenanrufen verwenden können.
ZOOM Cloud-Meetings
Dies ist insbesondere die, die ich auf meinem Telefon und PC verwendet habe. Das ZOOM ist eine interessante App, die auch normale Telefonkonferenzen und Videoanrufe ermöglicht. Eine der besten Funktionen ist, dass es Meetings mit bis zu 100 Personen ermöglicht, direkt von Ihrem Telefon aus und alles kostenlos. Sie können über WLAN oder mobile Daten beitreten.
Facetime
Wir alle wissen, dass dieser unter vielen der beliebteste ist. Mit diesem Apple Face Time kann ein Benutzer sowohl Audio- als auch Videoanrufe mit bis zu 32 Personen führen. Der kleine Nachteil dabei ist, dass alle Teilnehmer iOS-Geräte verwenden müssen, die iPhone, iPad, iPod Touch oder Apple Watch und Mac sein können, damit es funktioniert. Dies bedeutet, dass diejenigen, die Android und Windows verwenden, FaceTime nicht verwenden.
Skype
Dies ist eine weitere großartige App, um Konferenzgespräche zu führen. Diese App gibt es schon und sie unterstützt sowohl Audio- als auch Videoanrufe. Sie können die App auch zum Lesen und Beantworten von Nachrichten verwenden. Aus irgendeinem Grund sind einige dieser Apps für Personen in den Vereinigten Arabischen Emiraten nicht verfügbar. Wenn Sie in Dubai bleiben, können Sie sich unsere Liste ansehen App, mit der Sie Videoanrufe in den VAE tätigen können.
Fazit:
Wenn Sie nach all den oben genannten Methoden und Tipps immer noch Probleme mit der Zusammenführung von Anrufen auf Ihrem iPhone haben, sollten Sie sich direkt an Ihren Mobilfunkanbieter wenden. Wir haben das in CDMA-Netzwerken wie Verizon und Sprint bemerkt. Dies kann auf Einschränkungen zurückzuführen sein, die die Nutzung des Netzwerks während eines Telefongesprächs zulassen. Wenden Sie sich einfach an sie und vergessen Sie nicht, das Kommentarfeld zu verwenden, um uns mitzuteilen, welches für Sie funktioniert.
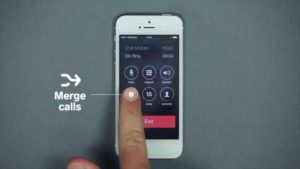





Kommentare (1)