
So finden Sie die UDID Ihres iPhone 13, iPhone 13 Mini, iPhone 13 Pro und iPhone 13 Pro max Gerät. Befolgen Sie die entsprechenden Schritte und Sie erhalten Ihre UDID Ihres Telefons ohne Probleme.
So finden Sie die UDID von iPhone 13, 13 Mini & iPhone 13 Pro, Max auf dem Mac ohne iTunes
Schritt 1: Verbinden Sie Ihr iPhone mit dem Mac
Schritt 2: Klicken Sie auf Apple-Logo im oberen linken Menü der Leiste und wählen Sie dann die aus über diesen Mac .
Schritt 3: Klicken Sie auf System Report und per USB
Schritt 4: Jetzt unter der USB 3.0-Bus, sehen Sie alle USB-Geräte, die an Ihren Mac angeschlossen sind, einschließlich Ihres iPhones.
Schritt 5: Wählen Sie aus der Liste Ihr iPhone im unteren Teil des Fensters aus und kopieren Sie nun den Wert neben dem Etikett mit der Seriennummer. Sie sollten die Nummer in eine beliebige Notiz-App einfügen. Sie müssen ein hinzufügen '-' nach der achten Ziffer in der Seriennummer.
Wenn Ihre iPhone-Seriennummer beispielsweise 123466799WBCD lautet, sieht sie jetzt so aus: 12346679-9WBCD.
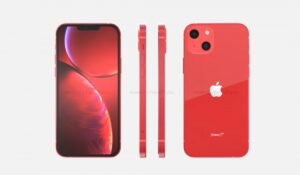
So finden Sie die UDID von iPhone 13, 13 Mini und iPhone 13 Pro ohne Computer
Schritt 1: Gehen Sie zu udid.io auf Ihrem iPhone mit der Safari-Browser.
Schritt 2: Klicken Sie auf Tippen Sie, um die UDID zu finden Möglichkeit. Stellen Sie danach sicher, dass Sie der Website erlauben, die Konfigurationsdatei herunterzuladen, wenn Sie dazu aufgefordert werden.
Schritt 3: Gehe jetzt zu Einstellungen -> Allgemeines -> Profil -> Holen Sie sich Ihre UDID.
Schritt 4: Tippen Sie auf die Installation in der oberen rechten Ecke. Geben Sie zur Bestätigung Ihren iPhone-Passcode ein.
Schritt 5: Sobald es installiert ist, werden Sie automatisch zu einem Safari-Fenster weitergeleitet, das die UDID Ihres iPhones zusammen mit dem Produktnamen, der iOS-Build-Nummer und der Seriennummer anzeigt.
Sie können jetzt kopieren DU TATEST oder machen Sie einen Screenshot davon als Funktionsreferenz. Stellen Sie sicher, dass Sie das Profil von Ihrem iPhone entfernen, wenn Sie fertig sind.
So finden Sie die UDID von iPhone 13, iPhone 13 Pro unter Windows
Wer einen Windows-PC besitzt, kann auch die UDID seines PCs finden iPhone 13, iPhone 13 Pro unter Verwendung der iFunbox Werkzeug. Um dies zu verwenden, müssen Sie jedoch iTunes auf Ihrem PC installieren oder aktualisieren, damit es Ihr iPhone erkennt.
iFunbox ist mit den meisten Antivirenprogrammen nicht kompatibel, daher ist es ratsam, vorerst alle Antivirenprogramme auf Ihrem PC zu deaktivieren. Schalten Sie es dann ein, nachdem Sie Ihre UDID Ihres iPhone 12 oder gefunden haben iPhone 13 Pro mit iFunbox.
Das ist alles. Wir hoffen, dass Sie diesen Artikel hilfreich finden und Ihr Problem finden iPhone 13 UDID-Code ohne Probleme.





Kommentare (1)