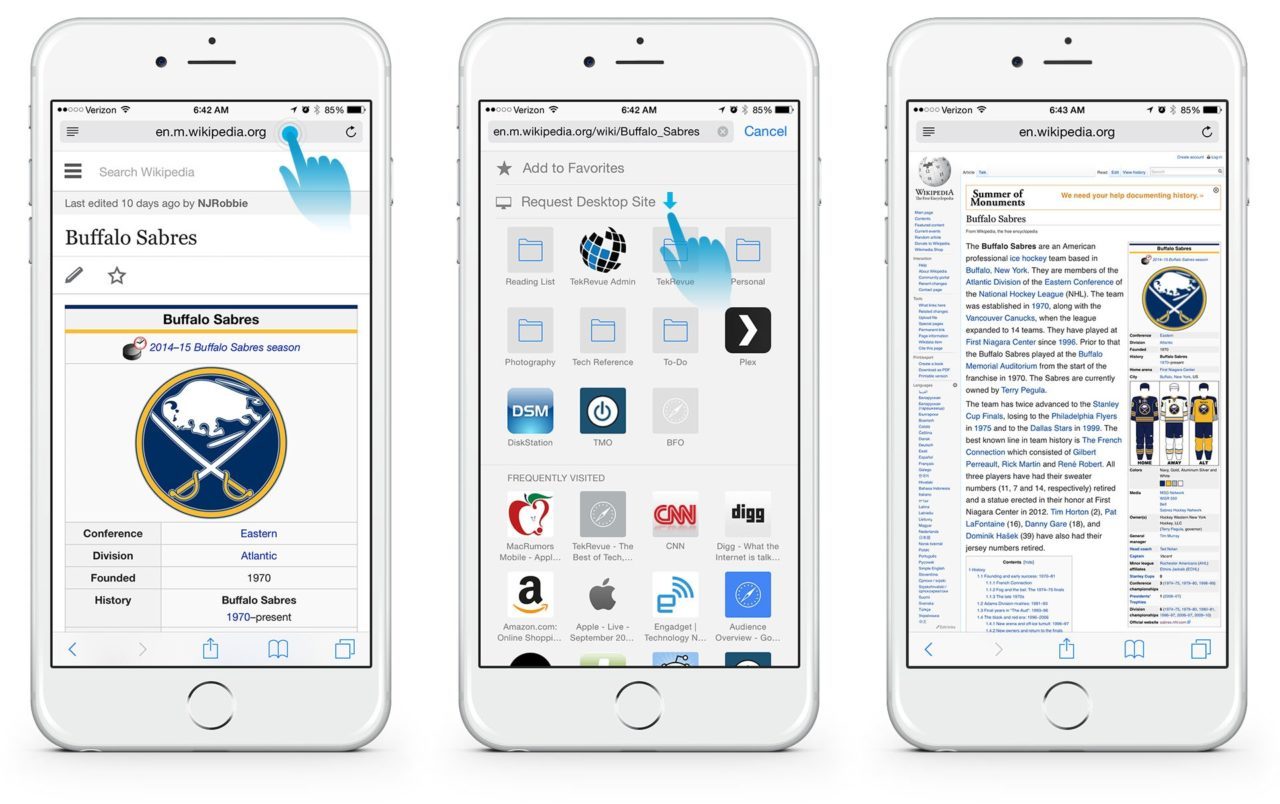
Verwendung eines Website im Safari-Browser ist der einfache Weg, um ins Netz zu gelangen. Manchmal sind einige Funktionen jedoch nur verfügbar, wenn wir mit unserem auf die Website zugreifen Desktop. Wenn Sie also diese Funktionen vermissen und Ihren Safari-Browser zwingen möchten, Ihnen die Desktop-Version anzuzeigen, selbst wenn Sie sie verwenden iPhone or iPad du kannst es noch machen.
Viele Websitebesitzer bieten verschiedene Versionen ihrer Website für Mobilgeräte und Desktops an. Zum Beispiel, wenn Sie zugreifen Techyloud.com Mit Ihrem Safari-Browser auf Ihrem iPhone werden Sie feststellen, dass der Inhalt klein ist, um perfekt auf Ihren Bildschirm zu passen. Wir ermöglichen der Website jedoch auch standardmäßig, nur für Mobilgeräte optimierte Inhalte auf Mobilgeräten anzuzeigen, um die Ladegeschwindigkeit und das Benutzererlebnis zu erhöhen. Wenn Sie die Site auf einem Desktop öffnen, erhalten Sie außerdem eine völlig andere Ansicht.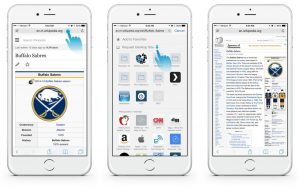
Oft gibt es Funktionen auf den meisten Desktop-Versionen der Website, die die mobile Version nur frustrieren. Wenn Sie also iPhone, iPad oder iPod verwenden und eine Desktop-Ansicht auf einer bestimmten Website erzwingen möchten, können Sie dies direkt in Ihrem Browser tun. Nachfolgend zeigen wir Ihnen wie.
Erzwingen der Desktop-Ansicht der Site in Safari auf dem iPhone, iPad und iPod.
- Für diejenigen, die iPadOS verwenden, verwendet Safari standardmäßig Desktop-Versionen, sodass Sie nichts ändern müssen.
- Benutzer mit einem iPhone oder iPod, auf denen iOS 13+ ausgeführt wird, können die Ansicht ändern, indem sie auf gehen AA-Symbol neben der Website-Adresse und Auswahl Desktop-Version anfordern.
- Wenn Sie Websites dauerhaft in den Desktop-Modus wechseln möchten iOS 15 +, tippen Sie auf die AA-Symbol und wählen Sie Website-Einstellungen – schalten Sie Desktop-Site anfordern ein.
- Um alle Websites standardmäßig so zu ändern, dass sie den Desktop-Modus anzeigen, gehen Sie zu Einstellungen > Safari > Desktop-Website anfordern.
- Für Benutzer mit iOS 12 oder niedriger können Sie den Desktop-Modus ändern, indem Sie auf das Aktualisierungssymbol neben der Webadresse gehen und auswählen Desktop-Website anfordern oder tippen Sie auf die Schaltfläche „Teilen“ und wählen Sie die Desktop-Website anfordern aus dem Blatt aus.
Wie fordere ich eine Desktop-Site in Safari iOS 15 an?
Schritt 1: Offen Safari-Browser
Schritt 2: Suchen Sie eine Website, die Sie im Desktop-Modus anzeigen möchten
Schritt 3: Tippen Sie dann auf AA-Symbol das ist links von der Suchleiste.
Schritt 4: Wählen Sie nun Desktop-Website anfordern aus dem Schnellaktionsmenü. Die Website wechselt nun zur Desktop-Version, falls verfügbar.
Schritt 5: Tippen Sie auf die AA-Symbol erneut, um zur mobilen Version zurückzukehren, oder Sie können einfach die Registerkarte schließen.
Die obige Methode ist die temporäre Methode, um zur Desktop-Version zu wechseln. Wenn Sie jedoch möchten, dass eine Website immer im Desktop-Modus geöffnet wird, führen Sie die folgenden Schritte aus.
Schritt 1: Offen Safari
Schritt 2: Suchen Sie die Website, die Sie im Desktop-Modus anzeigen möchten
Schritt 3: Tippen Sie auf AA-Symbol das ist links von der Suchleiste
Schritt 4: Wählen Sie dann Website-Einstellungen aus Schnellaktionsmenü.
Schritt 5: Jetzt einschalten Desktop-Website anfordern.
Schritt 6: Und tippen Sie auf Erledigt
um Ihre Einstellung zu speichern
Schritt 7: Sie können diese Gelegenheit auch nutzen, um andere Einstellungen für diese bestimmte Website für den Zugriff auf Kamera, Mikrofon und Standort festzulegen oder die Website so einzustellen, dass sie immer im Lesemodus angezeigt wird.
Schritt 8: Diese Seite wird jetzt immer nur in der Desktop-Version angezeigt.
Schritt 9: Um es auf die mobile Version einzustellen, die die Standardeinstellung ist, sollten Sie die Schritte 1-4 ausführen und Desktop-Website anfordern ausschalten.
Schritt 10: Tippen Sie abschließend auf Fertig, um Ihre Einstellung zu speichern.
Überprüfen Sie den Site-Satz in der Desktop-Ansicht in Safari
Schritt 1: Öffnen Sie auf Ihrem Gerät Einstellungen > Safari.
Schritt 2: Scrollen Sie nach unten und suchen Sie nach dem Einstellungen für Webseiten
Schritt 3: Zylinderkopfschrauben Desktop-Website anfordern.
Schritt 4: Überprüfen Sie nun die Liste der Websites.
Schritt 5: Sie können diese Einstellung verwenden, um zurück zur mobilen Version zu wechseln, indem Sie die Website aus der Liste ausschalten
Schritt 6: Um für mehrere Sites zum Standard zurückzukehren, wählen Sie die Sites aus und löschen Sie die Site aus der Liste.
Schritt 7: Um alle Websites aus der Anzeige des Desktop-Modus zu entfernen, wählen Sie Alle Einstellungen löschen und bestätigen Sie.
Ändern Sie die Standardeinstellung von Safari für alle Websites in Desktop-Versionen
Schritt 1: Gehen Sie zu Einstellungen > Safari
Schritt 2: Scrollen Sie nach unten und suchen Sie nach Einstellungen für Webseiten.
Schritt 3: Von dort wählen Sie Desktop-Website anfordern
Schritt 4: Jetzt einschalten Alle Websites.
So erzwingen Sie eine Desktop-Site in Safari mit iOS 12 und niedriger.
Wenn Sie Ihr Gerät nicht auf iOS 13 aktualisieren können, haben Sie hier die Möglichkeit, die Desktop-Version der Website auf Ihrem Gerät anzuzeigen.
Schritt 1: Öffnen Sie Safari
Schritt 2: Besuchen Sie die Website, die Sie im Desktop-Modus anzeigen möchten.
Schritt 3: Halten Sie nun die Aktualisierungstaste gedrückt und wählen Sie aus Desktop-Version anfordern.
Schritt 4: Oder tippen Sie auf die Schaltfläche Teilen, scrollen Sie in der unteren Zeile und wählen Sie die Schaltfläche Desktop-Site anfordern aus dem Teilen.
Desktop-Ansicht auf iPadOS
Wenn Sie ein iPad haben, auf dem iPadOS ausgeführt wird, können Sie hier nichts tun. Dies liegt daran, dass Safari automatisch die Desktop-Versionen aller Websites verwendet, die Sie auf Ihrem Gerät besuchen. Denken Sie daran, iPads bieten eine größere Bildschirmgröße, einige sind sogar größer als ein MacBook, daher hat Apple beschlossen, unsere iPads mit iPadOS standardmäßig auf die Desktop-Versionen zu setzen. Auf der anderen Seite haben iPhone und iPods einen kleinen Bildschirm, deshalb haben sie standardmäßig eine mobile Ansicht aller Seiten.
Funktionen des Safari-Browsers von iOS 15
Abgesehen von der einfachen Zugänglichkeit der Desktop-Site-Version auf iOS Safari hat Apple den Browser auch mit neuen Funktionen ausgestattet, die Sie lieben werden. Sie sind wie folgt…
1. Safari-Download-Manager: Mit dieser neuen Funktion können Sie den Status einer heruntergeladenen Datei überprüfen, schnell auf alle Ihre von Safari heruntergeladenen Dateien zugreifen und sie auch per Drag & Drop in die E-Mail ziehen, an der Sie gerade arbeiten. Diese Safari lädt sogar Dateien im Hintergrund herunter, sodass Sie andere Aufgaben erledigen können.
2. Wechseln Sie zum offenen Tab aus dem Smart Search-Feld: Wenn Sie eine Adresse auf einer Website eingeben, leitet Safari Sie zu dieser Website weiter, ohne einen neuen Tab zu öffnen.
3. Größenänderung beim Foto-Upload: Bevor Sie ein Foto hochladen, bietet Safari Ihnen die Möglichkeit, die Größe Ihrer Fotos auf klein, mittel, groß oder die tatsächliche Größe zu ändern.
4. Datenschutzeinstellungen pro Website: Auf allen von Ihnen besuchten Websites können Sie Kamera, Mikrofon und Standortzugriff auf der jeweiligen Website aktivieren.
5. Lesezeichen: Es ist jetzt einfach unterwegs. Sie können eine bestimmte Registerkarte auf Ihrem Lesezeichen speichern und sie später sogar auf anderen Geräten mit iCloud öffnen. (Funktionen von Google Chrome).
6. E-Mail-Freigabeoptionen: Sie können eine Webseite als Link, PDF einer Leseransicht per E-Mail über Ihr Safari-Share-Sheet teilen.
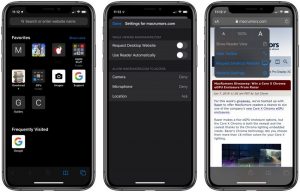






Kommentare (1)