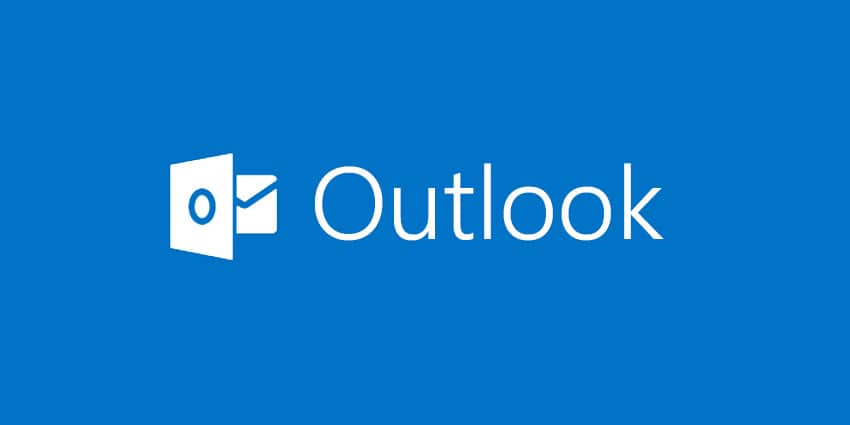
Das Erstellen einer maßgeschneiderten E-Mail-Signatur in Outlook 365 kann Ihrer Korrespondenz einen professionellen Touch verleihen und Ihnen Zeit sparen, indem automatisch dieselben Informationen an jede E-Mail angehängt werden. Hier ist eine praktische Anleitung, die Ihnen beim Entwerfen und Anwenden einer Signatur in Outlook 365 hilft (Teil von Office 365).
Schritt 1: Greifen Sie auf Outlook 365 zu
Öffnen Sie zunächst die Outlook 365-Anwendung Windows. Wenn Sie einen Webbrowser verwenden, rufen Sie die Outlook-Website auf und melden Sie sich mit Ihren Microsoft 365-Kontoinformationen an.
Schritt 2: Gehen Sie zu den Einstellungen
Wenn Sie die Desktop-Version verwenden:
- Klicken Sie auf die Option „Datei“, die Sie oben links in der Outlook-Benutzeroberfläche finden.

- Wählen Sie im Dropdown-Menü „Optionen“, gefolgt von „Mail“ und dann „Signaturen“.
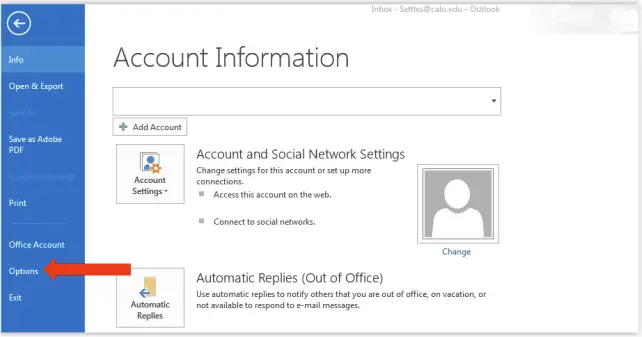
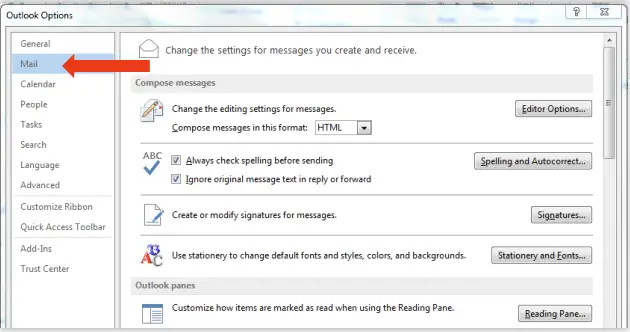
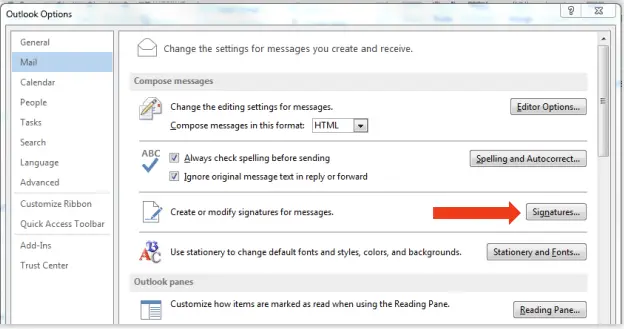
Für Benutzer von Outlook online:
- Um auf das Menü „Einstellungen“ zuzugreifen, klicken Sie auf das zahnradförmige Symbol in der oberen rechten Ecke.
- Geben Sie in der Suchleiste oben im Menü „Einstellungen“ „E-Mail-Signatur“ ein und wählen Sie die entsprechende Option aus, die angezeigt wird.
Schritt 3: Initiieren Sie eine neue Signatur
Im Fenster „E-Mail-Signatur“:
- Klicken Sie auf die Schaltfläche „Neu“, um mit der Erstellung einer neuen Signatur zu beginnen.
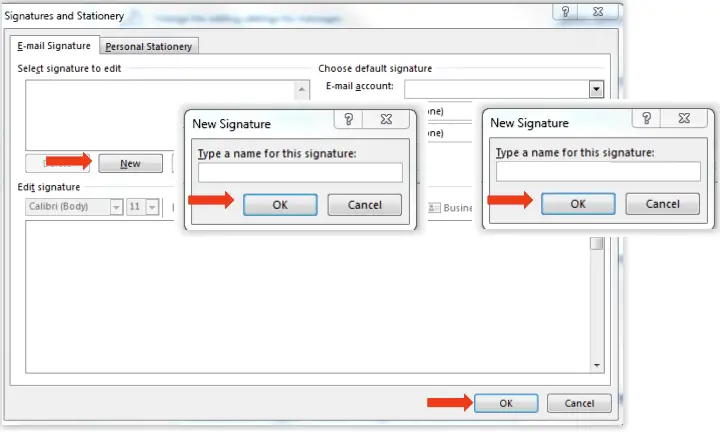
- Sie werden aufgefordert, Ihrer neuen Signatur einen Namen zu geben. Geben Sie Ihren bevorzugten Namen ein und klicken Sie dann auf „OK“.
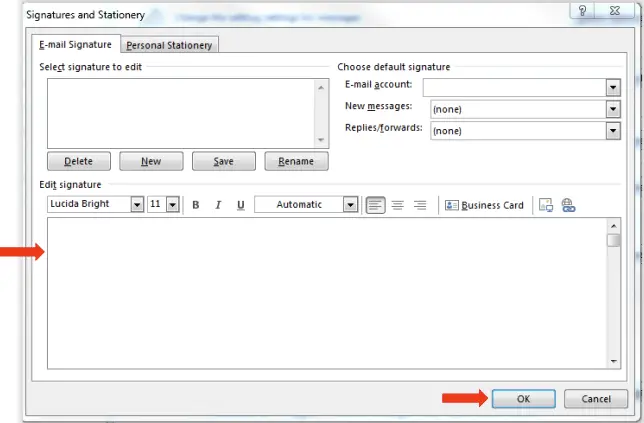
Schritt 4: Gestalten Sie Ihre Signatur
- Geben Sie in das dafür vorgesehene Feld die Informationen für Ihre Signatur genau so ein, wie sie in Ihren E-Mails erscheinen sollen. Dazu können Ihr vollständiger Name, Ihre Position, Ihre Kontaktnummer, Ihre E-Mail-Adresse, Ihre Website oder alle relevanten Social-Media-Handles gehören.
- Verwenden Sie die Formatierungswerkzeuge über dem Textfeld, um Schriftart, Größe, Farbe und Ausrichtung Ihres Textes nach Ihren Wünschen zu ändern.
- Wenn Sie einen Hyperlink einfügen möchten, markieren Sie den Text, den Sie verlinken möchten, klicken Sie dann auf die Hyperlink-Schaltfläche (dargestellt als Kettenglied) in der Symbolleiste, geben Sie Ihre URL ein und klicken Sie dann auf „OK“.
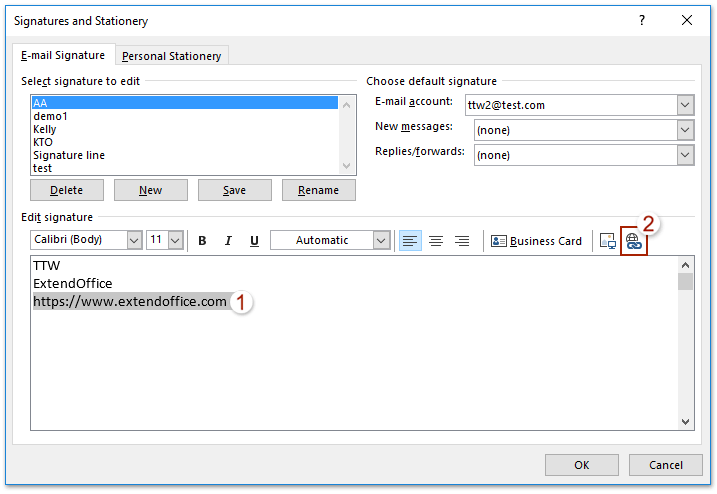
- Um ein Bild einzufügen, klicken Sie auf das Bildsymbol, suchen Sie das Bild, das Sie einfügen möchten, wählen Sie es aus und klicken Sie dann auf „Einfügen“.
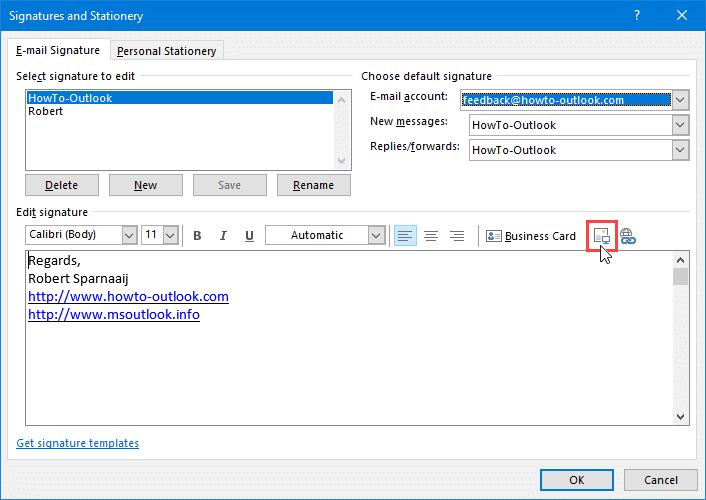
Schritt 5: Bestimmen Sie Ihre Signatureinstellungen
Sobald Ihre Signatur erstellt wurde:
- Unter „Standardsignatur auswählen“ haben Sie die Möglichkeit, Ihre neue Signatur mit einem E-Mail-Konto zu verknüpfen und zu entscheiden, wann sie automatisch zu Ihren E-Mails hinzugefügt werden soll.
- Verwenden Sie das Dropdown-Menü „E-Mail-Konto“, um anzugeben, welches Konto diese Signatur verwenden soll.
- Verwenden Sie das Dropdown-Menü „Neue Nachrichten“, um die Signatur auszuwählen, die Sie für neue E-Mails verwenden möchten.
- Verwenden Sie das Dropdown-Menü „Antworten/Weiterleitungen“, wenn Sie dieselbe Signatur auch für diese Nachrichtentypen verwenden möchten.
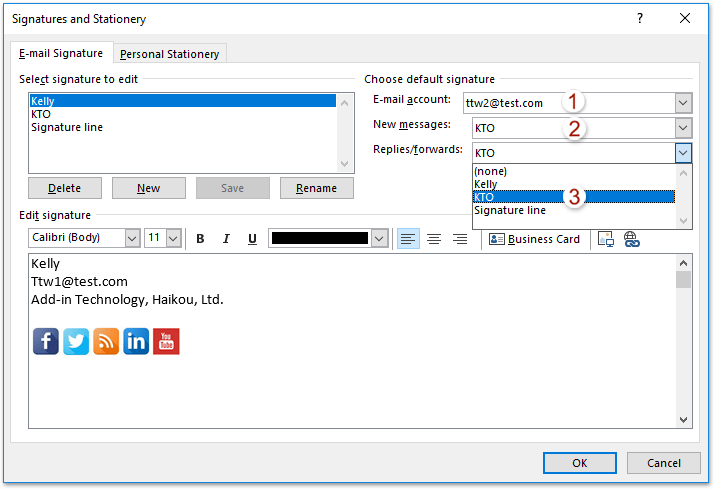
Schritt 6: Speichern Sie Ihre Signatur
Klicken Sie auf „OK“ oder „Speichern“, um Ihre neu erstellte Signatur beizubehalten.
Von nun an wird Ihre neue Signatur automatisch am Ende Ihrer Nachricht eingefügt, wenn Sie eine neue E-Mail verfassen oder auf eine bestehende antworten. Das Einrichten einer benutzerdefinierten E-Mail-Signatur in Outlook 365 verleiht Ihren E-Mails nicht nur eine professionelle Note, sondern stellt auch sicher, dass Ihre Empfänger Ihre wichtigen Kontaktinformationen immer zur Hand haben.






Hinterlassen Sie uns einen Kommentar