
Stehen Sie vor dem Sicherheitsrichtlinie: Verhindern Sie die Verwendung der Kamera Benachrichtigung auf Ihrem Telefon? Nun, das ist ein häufiges Problem, das auf Ihrem Gerät auftreten kann. Wenn Sie mit diesen Problemen konfrontiert sind, brauchen Sie sich keine Sorgen mehr zu machen. Nachfolgend finden Sie eine Schritt-für-Schritt-Anleitung, wie Sie die Probleme im Handumdrehen beheben können.
So beheben Sie die Sicherheitsrichtlinie, um die Verwendung der Kamera zu verhindern

Methode 1: Sensoren überprüfen
Als Erstes müssen Sie die Sensoren Ihres Geräts überprüfen. Wenn der Sensor ausgeschaltet ist, sollten Sie ihn wieder einschalten. Zu den Sensoren Ihres Geräts gehören Kamera, Mikrofon, Gyroskop und Beschleunigungsmesser. Befolgen Sie dazu die folgenden Schritte.
Schritt 1: Wischen Sie auf Ihrem Android-Telefon vom oberen Bildschirmrand nach unten. Suchen Sie nun nach dem Sensoren aus Kachel im Menü „Schnelleinstellungen“. Wenn das Symbol nun blau ist und leuchtet, bedeutet dies, dass „Sensors Off“ aktiviert ist. Sie müssen erneut darauf tippen, um es auszuschalten.
Wenn in den Schnelleinstellungen jedoch keine Kachel „Sensoren aus“ vorhanden ist, müssen Sie zu den Entwickleroptionen gehen, damit sie im Menü „Schnelleinstellungen“ angezeigt wird. Aktivieren Sie nun zunächst die Entwickleroptionen, indem Sie sie öffnen Einstellungen und klopfen Über Telefon > Softwareinformationen. Tippen Sie als Nächstes auf das Buildnummer sieben Mal, um die Entwickleroptionen zu aktivieren.
Gehen Sie danach zurück zu Einstellungen und dieses Mal sollten Sie das sehen Entwickleroptionen unten „Über Telefon“. Klopfen Entwickleroptionenund suchen Sie nach dem Entwicklerkacheln für Schnelleinstellungen. Als nächstes schalten Sie den Schalter daneben ein Sensoren aus. Dadurch wird das hinzugefügt Sensoren aus Kachel zu den Quick Settings Menü.
Jetzt können Sie zurückgehen und vom oberen Bildschirmrand Ihres Geräts nach unten wischen, um das zu öffnen Quick Settings Speisekarte. Suche nach Sensorkachel und wenn es blau ist, tippen Sie darauf, um es zu drehen Off.
Wenn die Funktion „Sensoren aus“ jedoch bereits ausgeschaltet ist, tippen Sie auf, um sie einzuschalten, und tippen Sie dann erneut, um sie auszuschalten. Dies sollte bei der Festlegung der Sicherheitsrichtlinie helfen, um die Verwendung von Kameras auf Ihrem Telefon zu verhindern.
Wenn die Probleme weiterhin bestehen, fahren Sie mit der zweiten Methode fort.
Methode 2: Leeren Sie den Kamera-Cache
Wussten Sie, dass durch das Leeren Ihres Kamera-Cache alle Softwarefehler behoben werden können, die Sicherheitsprobleme auf Ihrem Gerät verursachen? Nun ist es an der Zeit, den Kamera-Cache Ihres Telefons zu leeren. Befolgen Sie dazu die folgenden Schritte.
- Gehen Sie zu Ihrer Telefoneinstellungs-App.
- Tippen Sie auf „Apps“ und wählen Sie „Auswählen“. Kamera
- Tippen Sie zuerst auf Zwingen stoppen in der unteren rechten Ecke des Bildschirms. Dadurch wird verhindert, dass die Kamera-App im Hintergrund ausgeführt wird.
Tippen Sie anschließend auf Lagerung. Tippen Sie auf die Cache löschen Schaltfläche am unteren Bildschirmrand. Schauen Sie sich nun den Cache unten an Benutzter Platz, Sie sehen 0 B. Dies zeigt an, dass die Kamera-App gelöscht wurde. Versuchen Sie erneut, die Kamera zu öffnen und prüfen Sie, ob das Problem behoben ist.
Methode 3: Starten Sie Ihr Telefon neu
Ein Neustart Ihres Android-Telefons reicht möglicherweise aus, um dieses häufige Problem zu beheben, mit dem Sie auf Ihrem Telefon konfrontiert sind. Um Ihr Telefon neu zu starten, führen Sie die folgenden Schritte aus.
- Halten Sie Halten Sie die Seitentaste und die Leiser-Taste gleichzeitig gedrückt.
- Tippen Sie anschließend auf Neustart.
- Erledigt. Ihr Android-Telefon wird heruntergefahren und wieder eingeschaltet.
Methode 4: Aktualisieren Sie Ihr Android
Dies ist möglicherweise eine weitere gute Methode, mit der Sie das Problem beheben können. Durch die Aktualisierung Ihres Android-Telefons wird sichergestellt, dass keine Fehler in der Software Ihres Geräts vorliegen. Um Ihr Telefon zu aktualisieren, führen Sie die folgenden Schritte aus.
- Öffne deine Telefoneinstellungen.
- Suchen Sie als Nächstes nach und tippen Sie darauf Software-Update.
- Tippen Sie jetzt auf Herunterladen und installieren um nach einem neuen Software-Update zu suchen.
- Wenn ein Update verfügbar ist, sollten Sie es dort sehen und versuchen, es zu aktualisieren, indem Sie auf tippen Update herunterladen.
Methode 5: Kameraeinstellungen zurücksetzen
Wenn diese Sicherheitsprobleme auf Ihrem Android-Telefon weiterhin bestehen, ist es an der Zeit, die Kameraeinstellungen Ihres Telefons zurückzusetzen. Dies ist sehr einfach und unkompliziert.
- Öffnen Sie die Einstellungen Ihres Telefons und tippen Sie auf Apps.
- Tippen Sie auf Kamera und dann Kameraeinstellungen.
- Auswählen Einstellungen zurücksetzen.
- Zum Schluss tippen Sie auf Zurücksetzen zu bestätigen.
Methode 6: Überprüfen Sie die Admin-Apps Ihres Geräts
Da ist ein Geräteverwaltungs-App Damit können Sie bestimmten Apps administrative Kontrolle über bestimmte Funktionen Ihres Geräts geben. Mit dieser Methode können Sie Ihren Versuch zum Entsperren des Bildschirms überwachen. Mit dieser Methode können Sie auch alle Ihre Daten auf Ihrem Telefon löschen. Um dies zu überprüfen ...
- Gehen Sie zu Einstellungen.
- Tippen Sie auf Biometrie und Sicherheit.
- Auswählen Andere Sicherheitseinstellungen
- Und tippen Sie auf Geräteverwaltungs-Apps.
Daraufhin wird eine Liste der Apps angezeigt, auf die Sie Administratorzugriff gewähren können. Sie können sogar nach Apps mit Administratorzugriff auf Ihrem Android suchen. Wenn Sie etwas sehen, das mit der Kamera zu tun hat, tippen Sie darauf, um sie zu deaktivieren.
Methode 7: Löschen Sie den Gerätesicherheitscache
Wenn die Kamerasicherheitsprobleme auf Ihrem Telefon weiterhin bestehen, sollten Sie versuchen, das Problem zu beheben Gerätesicherheitscache. Diese Fehlerbehebung kann das Problem auf Ihrem Telefon beheben. Um dies zu tun,
- Gehen Sie zu Einstellungen
- Tippen Sie auf Apps.
- Wähle aus Sortiere nach Symbol rechts daneben Ihre Apps.
- Als nächstes schalten Sie den Schalter daneben ein Zeige System-Appsund tippen Sie auf OK
- Scrolle nach unten und tippe auf Gerätesicherheit.
- Als nächstes tippen Lagerung.
- Zum Schluss tippen Cache löschen Am unteren Rand des Bildschirms.
Nun, in diesem Beitrag zeigen wir Ihnen, wie Sie das Problem ganz einfach beheben können Sicherheitsrichtlinie zur Verhinderung der Verwendung der Kamera auf Ihrem Samsung-Handy.
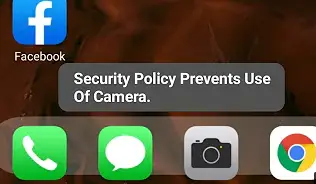
Korrigieren Sie die Sicherheitsrichtlinie, um die Verwendung der Kamera auf Samsung-Telefonen zu verhindern
Nehmen wir an, Sie möchten die Kamera Ihres Samsung Galaxy-Telefons öffnen und bemerken einen Fehler, der Sie darüber informiert, dass die Sicherheitsrichtlinie die Verwendung der Kamera auf Ihrem Gerät verhindert. Was sollte man tun? Nun, viele Leute erleben diese Fehler schon seit einiger Zeit auf ihren Samsung-Handys. Vor allem diejenigen, die das Samsung S10, S20, S21, S22, S23 und sogar die Samsung A-Serie wie A50, A51, A10, A11, A12, A20, A21, A22, A31, A14, A13, A32, A33 verwenden , A34, A52, A53, A54 und auf dem F41 und auf der M-Serie sowie M10, M12, M30, M20, M12, M13, M14 und mehr.
In einer solchen Situation kann es sein, dass dieses Problem durch bestimmte Apps auf Ihrem Gerät verursacht wird. Das erste, was Sie tun müssen, ist, nach solchen Apps zu suchen Einstellungen -> “Biometrie und Sicherheitdienst"->"Andere Sicherheitseinstellungen"->"Geräte-Admin-Apps. Hier sehen Sie, welche Apps das Problem verursachen.
Wenn Sie die Kamera immer noch nicht verwenden können, empfehle ich Ihnen, Ihr Telefon in den abgesicherten Modus zu versetzen und es erneut zu versuchen, um zu prüfen, ob Sie die Kamera verwenden können. Ob die Kamera nach dem Einsetzen Ihres Geräts einwandfrei funktioniert abgesicherten Modus, dann ist es wahrscheinlich, dass das Problem von einer Drittanbieter-App herrührt.
So versetzen Sie Samsung in den abgesicherten Modus
Schritt 1: Halten Sie die gedrückt Werkzeuge Taste im nun erscheinenden Bestätigungsfenster nun wieder los. bis Sie das Ausschaltsymbol sehen.
Schritt 2: Halten Sie nun die Taste gedrückt Abschaltung Symbol, bis Sie den abgesicherten Modus sehen.
Schritt 3: Tippen Sie abschließend auf Abgesicherten Modus Symbol und Ihre Samsung wird in den abgesicherten Modus gehen.
Jetzt sollte unten links auf dem Bildschirm eine Anzeige für den abgesicherten Modus angezeigt werden.
Versuchen Sie nun, Ihre Kamera-App zu öffnen. Wenn die App ohne Probleme geöffnet wird, sollten Sie wissen, dass eine App die Probleme verursacht. Um die Apps zu identifizieren, überprüfen Sie die Apps, die Sie zuletzt auf Ihrem Telefon installiert haben, und deinstallieren Sie die App, indem Sie zum Google PlayStore oder über Ihre Telefoneinstellungen gehen.
Eine andere Methode, mit der Sie die App deinstallieren können, besteht darin, das App-Symbol gedrückt zu halten und dann darauf zu tippen DeinstallierenTippen Sie dann auf OK. Versuchen Sie nun erneut, die Kamera-App zu öffnen und prüfen Sie, ob die „Sicherheitsrichtlinie die Verwendung der Kamera verhindert“ weiterhin besteht. Versuchen Sie dann erneut, die Kamera- und Gerätesicherheits-Caches zu löschen.
Setzen Sie Ihr Samsung-Telefon auf die Werkseinstellungen zurück
Das Zurücksetzen Ihres Samsung-Telefons ist eine weitere Methode, die anscheinend funktioniert. Viele fanden diese Lösung effektiv. Bevor Sie fortfahren, stellen Sie sicher, dass Sie Ihr Samsung-Telefon sichern und anschließend einen vollständigen Werksreset durchführen.
Um Ihr Gerät auf die Werkseinstellungen zurückzusetzen, halten Sie die Taste gedrückt Lauter und Netzschalter gleichzeitig, bis das Gerät vibriert und der Android-Wiederherstellungsmodus angezeigt wird. Warten Sie etwa 30 Sekunden, bis die Option angezeigt wird, und wählen Sie sie dann aus Wischen Daten/Fabrik zurückstellen.
OR
-
Aus Einstellungen , suchen und auswählen Zurücksetzen auf Fabrikeinstellungen.
-
Tippen Sie anschließend auf Zurücksetzen auf Fabrikeinstellungen noch einmal und überprüfen Sie dann die Informationen.
-
Wenn Sie fertig sind, wischen und tippen Sie Zurücksetzen.
- Geben Sie Ihre Geräte-PIN ein und tippen Sie auf Weiter.
- Danach wird Ihr Telefon zurückgesetzt. Wenn es wieder eingeschaltet wird, startet es mit dem anfänglichen Einrichtungsbildschirm.
Das ist alles. Sie werden das nicht sehen Sicherheitsrichtlinie: Verhindern Sie die Verwendung der Kamera erneut auf Ihrem Samsung-Handy.
„Sicherheitsrichtlinie verhindert Kameranutzung“ behoben
Ich glaube, dass Sie inzwischen in der Lage sein sollten, „Sicherheitsrichtlinie verhindert Kameranutzung“ auf Ihrem Android-Telefon zu beheben. Sie können alle Methoden auch auf Ihrem Samsung-Telefon verwenden.






Kommentare (3)