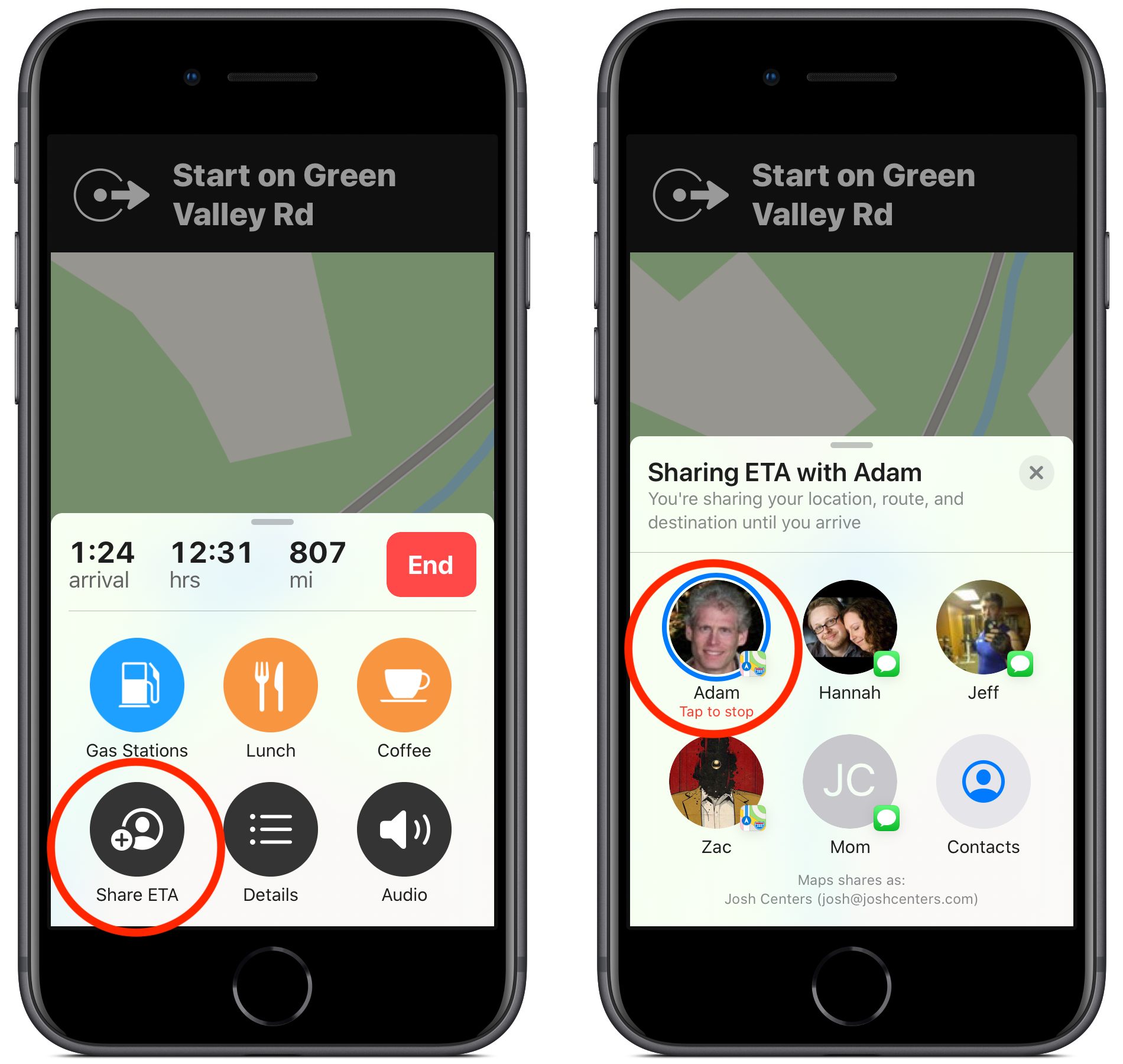
En af de bedste funktioner, iOS 13 kommer med, er Del ETA. Du vil vide, hvor vigtig denne mulighed er, når du forlader dit hus i en fart uden at lade dine venner vide det nøjagtige tidspunkt, du vil møde dem.
Med dette Del estimeret ankomsttid (ETA), du skal bare vælge en kontakt fra bunden af kortappen for automatisk at sende en besked med din destination og ankomsttid.
Relateret:
- Sådan finder du venner på Snapchat
- Fjern placeringsdata fra fotos og videoer på iPhone eller iPad
- Sådan skjuler du billeder i Fotos-appen på iPhone og iPad
- Sådan bruges Find My Friends i iOS 15 Både iPhone og iPad
- iPhone bliver ved med at genstarte/sidder fast på Apple-logoet iOS 15: Fix
Det her er godt ikke? Den opdaterer dem endda, hvis du bliver fanget i trafikken eller bliver forsinket. Share ETA er en af de funktioner, jeg finder tiltalende på iOS 13. Hvis denne funktion ikke virker på din iPhone, er fejlfindingen nedenfor.
Sådan får du ETA på Google Maps
For dem, der ikke har brugt andels-ETA, er nedenfor, hvordan man bruger den.
Trin 1: Start din Apple Maps-app på din iPhone.
Trin 2: Find destinationen og start 'Drive' retninger.
Trin 3: Tryk derefter på Del ETA nederst på skærmen.
Trin 4: Du kan også stryge opad når som helst for at afsløre en Del ETA-knap.
Trin 5: Vælg nu en seneste kontakt eller tryk på Kontakter og brug søgelinjen til at finde en anden. Du kan endda dele din ETA med flere kontakter på samme tid.
Trin 6: Du kan nu gå tilbage til skærmbilledet Share ETA fra menuen Kort.
Sådan ser du Maps-meddelelser eller tekstbeskeder på Share ETA
Fra Share ETA-panelet i Maps, når nogen deler deres ETA med dig, vil du modtage meddelelser via Maps-appen med mulighed for at følge dine fremskridt i realtid.
Selv dem uden iOS har et beskedikon ved siden af sig, de vil også modtage din ETA over iMessage eller SMS og få en ny besked, hvis du bliver forsinket.
Men for at vide, om du har delt din ETA med succes, vil du bemærke to forskellige ikoner ved siden af dine kontakter. Disse viser, at du har sendt meddelelser til dine kontakter.
Sådan deler du ETA fra CarPlay med iOS 13
Dem der bruger en carplay vil også med glæde bruge denne funktion. Du får en Del ETA-knap efter start af vejledningen, ligesom på din iPhone. Den gode nyhed er, at du endda kan bruge den i bilens Maps-menu for at se Share ETA-panelet. Herfra vil du være i stand til at sende meddelelser til nye kontakter eller trykke for at stoppe med at dele med dine nuværende.
Sådan deler du automatisk ETA for dine yndlingsdestinationer
Apple har også foretaget nogle ændringer og forbedret favoritfunktionerne i Maps til iOS 13, hvilket gør dem fremtrædende. Lige nu kan du automatisk dele din ETA med bestemte kontakter, når du navigerer til bestemte steder.
Det er fantastisk, for eksempel kan du automatisk dele din ankomst med din ægtefælle, når du kommer hjem. For at aktivere denne funktion på din iPhone skal du åbne kortene og trykke på 'Vis alle' ved siden af dine favoritter.
Find nu den relevante favoritplacering og vælg 'i'-knappen ved siden af. Rul ned og se efter 'Tilføj person' under overskriften Del ETA.
Share ETA virker ikke på din iPhone? Her er hvad du skal gøre
En eller anden ting kunne forhindre Share ETA i at fungere på din iPhone. Når det sker, vil du bemærke, at din kontaktperson ikke får nogen meddelelse, når du deler din ETA med dem. Ellers vil ankomsttiden ikke være nøjagtig, eller det værste af det hele, du kan måske slet ikke se knappen Del ETA.
Uanset hvad problemet er, vil vi nedenfor vise dig den fungerende løsning til at løse dette
Metode 1: Opdater din software
Husk, at Share ETA er en helt ny funktion, der blev udgivet sammen med iOS 13. Share ETA blev senere fjernet på iOS 13 på grund af nogle fejl, der kommer fra versionen.
Vi har dog nu den nye iOS 13.1.2, som ser ud til at fungere fint nu. Så sørg for at have den seneste opdatering på din iPhone. Hvis du bruger en ældre iPhone som iPhone 6 eller derunder, beklager du, at du ikke kan nyde denne Del ETA.
Du bør opgradere til iPhone 7 eller nyere, som du endda kan få på en overkommelige pris. Nedenfor kan du se, hvordan du kontrollerer, om din iPhone kører på den nyeste iOS-version.
Trin 1: Sørg for, at din iPhone er forbundet til s wifi eller en aktiv intern forbindelse.
Trin 2: Gå nu til Indstillinger > Generelt > softwareopdatering.
Trin 3: Download og installer opdateringen, hvis den er tilgængelig
Metode 2: Slå placeringstjenester til
Vi forstår, at du stadig kan bruge kortene uden at slå lokationstjenester til, sagen her er, at appen ikke kan finde, hvor du er i realtid. Så du vil ikke være i stand til at dele ETA uden placeringstjenester. Sørg for, at dine placeringstjenester er aktiveret ved at følge nedenstående trin.
Trin 1: Åbne Indstillinger > Privatliv > Beliggenhed Tjenester.
Trin 2: Tænd nu 'Beliggenhed Tjenester' øverst på skærmen.
Trin 3: Rul derefter ned og indstil Maps til at bruge Location Services 'Mens du bruger appen. '
Metode 3: Sluk dine skærmtidsbegrænsninger
Vi kan ikke sige det med sikkerhed, men indholds- og privatlivsbegrænsninger kan forhindre ETA i at fungere korrekt. Så du bør prøve at slå eventuelle begrænsninger, du har på dine iPhone-indstillinger, fra for hovedtiden.
Trin 1: Åbne Indstillinger > Skærmtid
Tryk på tillader apps
Tilføj nu kort til din liste over altid tilladte apps.
Trin 2: Trykke på Kommunikationsgrænser:
Indstil Tilladt kommunikation til 'alle' under tilladt skærmtid.
Indstil også Tilladt kommunikation til 'alle' under nedetid.
Trin 3: Åbne Indholds- og privatlivsbegrænsninger:
Sluk derefter Indholds- og privatlivsbegrænsninger øverst på skærmen.
Tjek, om dette løser Share ETA på din enhed.
Metode 4: Indstil din dato og tid automatisk
Sørg for, at din dato og klokkeslæt er nøjagtige. Forkert dato og klokkeslæt kan forårsage problemer med kort og andre programmer på din iPhone. For at være på den sikre side anbefales det, at du indstiller din dato og tid automatisk.
Trin 1: Naviger til Indstillinger > Generelt > Dato og klokkeslæt.
Trin 2: Tænde for "Indstil automatisk".
Metode 5: Test internetforbindelsen på din iPhone
Du skal have en stærk og aktiv internetforbindelse for at Share ETA kan fungere korrekt på din telefon. Uden data og nok service til at sende SMS, vil dele ETA ikke fungere.
Trin 1: Sluk Wi-Fi, og indlæs en ny webside i Safari for at teste dine mobildata.
Trin 2: Åbne Indstillinger > Mobildata og tænd mobildata til Maps.
Trin 3: Tjek, om du har en stabil tjeneste på din iPhone, før du bruger Share ETA.
Metode 6: Dobbelttjek dine kontaktoplysninger
Sørg for, at telefonnummeret på den kontakt, du har valgt, er det rigtige. Hvis du har det forkerte telefonnummer, er der ingen måde, hvorpå kontakten vil modtage meddelelser. Så du bør tjekke kontakten og dobbelttjekke kontaktens adresseoplysninger.
Trin 1: Start appen Kontakter eller Telefon på din iPhone.
Trin 2: Find den kontakt, du prøvede at sende Del ETA-meddelelser.
Trin 3: Tjek for at være sikker på, om kontaktoplysningerne er nøjagtige og opdaterede.
Metode 7: Bed din kontaktperson om at kontrollere deres indstillinger
Måske er problemet måske fra modtageren, ikke fra din ende. For at være sikker skal du bede den person, du vil dele ETA med, om at kontrollere følgende indstillinger på deres telefon.
- De skal lede efter meddelelser i Beskeder-appen i stedet for WhatsApp, Facebook Messenger eller andre onlinemeddelelsestjenester.
- De bør opdatere deres iPhone til den nyeste version, hvis de har en.
- De burde gå til Indstillinger > underretninger > Maps > Tillad underretninger.
Metode 8: Afslut Maps og genstart din iPhone.
Det er en anden god idé at afslutte Maps-appen og derefter genstarte din telefon. Hvis Share ETA ikke virker på din iPhone, er det tid til at genstarte din enhed. Følg nedenstående trin for at genstarte din enhed.
Trin 1: Dobbeltklik på knappen Hjem eller stryg op fra bunden af skærmen for at se alle dine åbne apps.
Trin 2: Skub nu hver app væk fra toppen af skærmen for at afslutte den, inklusive Maps.
Trin 3: Derefter skal du klikke på startsiden eller stryge opad for at vende tilbage til startskærmen.
Trin 4: Tryk derefter på og hold den nede Sideknap med enten Lydstyrkeknap, og skub derefter for at slukke, når du bliver bedt om det.
Trin 5: Vent i 30 sekunder, og tryk derefter på for at sideknap for at genstarte din iPhone.
Metode 9: Sørg for, at Apple Maps er tilgængeligt i dit land
Det er ikke nyt, at Apple Maps ikke er tilgængeligt i nogle lande. Selvom de med tiden kan udvide deres kort til hele verden. Så uden meget tid, bør du tjekke listen over tilgængelige lande link..
Andre måder at dele ETA fra iPhone
Hvis Apple Maps ikke er tilgængeligt i dit land eller stadig ikke fungerer korrekt, er der andre måder at dele din ETA fra din iPhone på. Den lille ulempe her er, at ingen af disse metoder opdaterer folk med din ETA.
Del placering med Find min
Det nye find min ven i iOS er endnu mere nyttigt og vigtigt. iPhone har kombineret dette for at gøre det nemt at finde din ven og din iPhone. Med Find min ven app, kan du dele din nuværende placering med hvem som helst.
Trin 1: Åbn Find min ven-appen, og gå til fanen Personer.
Trin 2: Tryk på Begynd at dele placering eller Del min placering.
Trin 3: Se efter en bestemt kontakt, og tryk på Send.
Trin 4: Vælg derefter, hvor længe du vil dele din placering med denne person.
Trin 5: Din kontaktperson kan nu følge din placering via Find My-appen på deres Apple-enhed.
Del din placering med iMessage
iMessage giver dig også mulighed for at sende et øjebliksbillede af din aktuelle placering eller invitere kontakter til at følge din placering i realtid fra iMessage-appen. Dette er en anden nem måde at dele din placering med venner og familie.
Trin 1: Åbn samtalen med din kontakt i appen Beskeder.
Trin 2: Se øverst på skærmen og tryk på deres navn og tryk derefter på 'i'-knappen.
Trin 3: Vælg derefter, hvordan du deler din placering:
Send min nuværende placering: Dette vil tilføje din nuværende placering til iMessage-samtalen.
Del min placering: Du kan vælge, hvor længe du vil dele din placering med denne person, og de kan følge dig op på Find min ven
Brug kommentarfeltet til at fortælle os, hvilken fejlfindingsmetode der fungerer for dig. Vi håber, du finder denne artikel nyttig. Hvis du har andre spørgsmål udover dette, kan du registrere dig på vores forum og oprette dit spørgsmål eller emner.
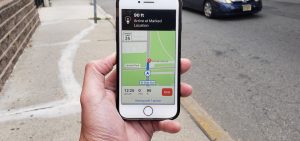
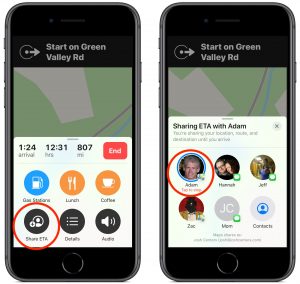





Giv en kommentar