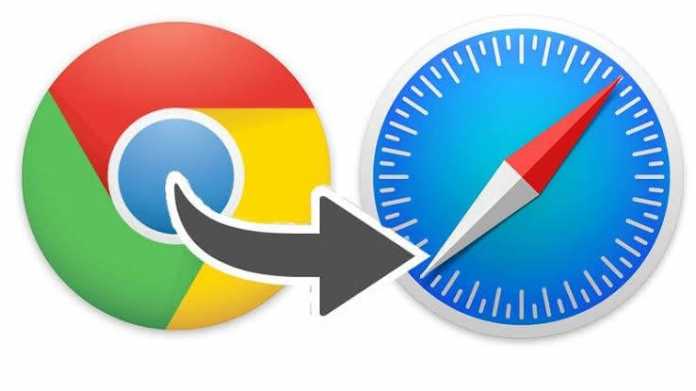
Vi ved alle, hvor god og fantastisk Google Chrome-browseren er, men den triste nyhed er, at den dræner batteriet med fuld hastighed, uanset hvor mange faner du åbner. For at undgå dette ønsker mange Mac-brugere at skifte til safari. Men at skifte til safari betyder, at du skal importere al din adgangskode fra Chrome til safari-browseren.
Hvordan man laver denne import er, hvad vi vil se på i dette indlæg. Der er let, hvordan du importerer Google Chrome-adgangskoder til safari. Vi er enige om, at safari ikke kommer med omfattende funktioner som krom, men det er mere ressourceeffektivt, hvilket gør det ideelt for brugere på MacBooks og MacBook Pros.
Chrome kan tømme din Mac-batteri på ingen tid, mens Safari kan holde dit batteri i et par timer, mens du surfer på internettet. For at få hele oplevelsen skal du overføre alle dine browserdata og adgangskoder fra Chrome til Safari.
Safari kommer med mulighed for at importere adgangskoder med macOS 10.15.4-opdateringen. Dette vil gøre det nemmere for folk, der er afhængige af Chrome-adgangskodesikkert, nemt at importere deres adgangskode til safari.
Fordel ved at importere Google Chrome-adgangskoder til Safari
Selvom Safari ikke er standardbrowseren på din Mac, er det stadig vigtigt at importere al din adgangskode fra Chrome og adgangskode. Dette skyldes, at når du importerer adgangskoder til Safari, gemmes de i iCloud nøglering og de vil automatisk synkronisere med dine andre Apple-enheder, inklusive iPhones og iPads.
Mens de fleste bruger Google Chrome på Mac, har de en tendens til at bruge Safari på Mac, og det er fordi det er hurtigere og mere ressourceeffektivt. Nu hvor alle dine chrome-adgangskoder nu er synkroniseret med iCloud-nøglering, er de nu også tilgængelige på din iPhone eller iPad. Dette vil gøre browsing mere behageligt.
Sådan importeres Google Chrome-adgangskoder til Safari og iCloud nøglering
For at starte skal du sørge for, at du allerede har Chrome installeret på din Mac med din Google-konto logget ind, og følg derefter dette trin.
Trin 1: På din Mac-pc skal du gå til Safari og gå til File (Felt) > Importer fra. Vælg Chrome fra browserlisten.
Trin 2: Vælg nu Adgangskoder fra dialogboksen. Du kan også bruge disse muligheder til at importere din browserhistorik og dine bogmærker fra Chome, hvis du ikke allerede har gjort det. Luk derefter Google Chrome.
Trin 3: Klik på knappen Import-knap og indtast din Mac-adgangskode for at bekræfte. Sørg for at acceptere Tillad altid"-knappen i stedet for "Tillad" Hvis din MacBook har et touch-id, kan du bruge det til bekræftelse.
Bare vent et par sekunder og tjek Safari. Du bør se, at alle bogmærker, browserhistorik og adgangskoder fra Chrome er blevet importeret. Derefter kan du kontrollere, om al din adgangskode blev importeret fra Google Chrome.
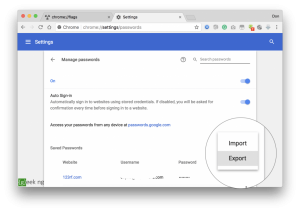





Giv en kommentar