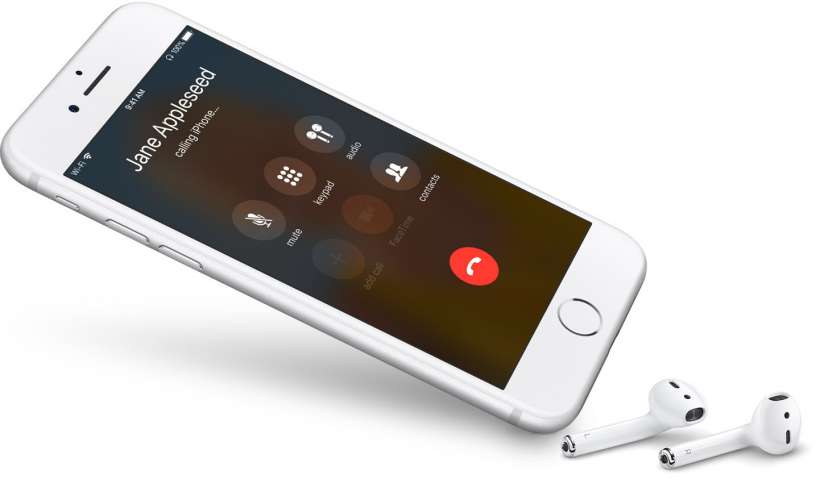
Det kan være så irriterende, når vores iPhone-mikrofon ikke virker, især under et telefonopkald. Mange oplever dette på iPhone 7, iPhone 8, og også andre iPhones. Dette kan forårsage dårlig lydkvalitet på din enhed og manglende evne til at foretage eller besvare telefonopkald.
Hvis din iPhone er dårlig, gå ikke i panik, nedenfor viser vi dig, hvordan du reparerer det og gendanner din mikrofon på din enhed igen. Så afslappet og lad os tage dig derhen.
Mikrofon virker ikke på iPhone? Lad os se
Før du starter nogen fejlfinding, skal du teste og se, om iPhonen ikke virkelig fungerer. Husk, i modsætning til iPhone 7 og derunder, de seneste iPhones som iPhone 11/11 Pro, iPhone 11 Pro Max, iPhone X/XS Max, iPhone XR, iPhone 8/8Plus kommer nu med tre mikrofoner.
Du finder en øverst, en bagerst og den tredje nederst. For at se, om den forreste og den bagerste mikrofon fungerer, skal du blot optage to videoer ved hjælp af selfies-kameraet og kontrollere lyden.
For den nederste mikrofon skal du åbne voice memo-appen på iPhone og fange en stemmebesked, der holder mikrofonen til din mund. Afspil nu noten og kontroller, om lyden er klar. Hvis du oplever, at din stemme forsvinder eller ikke er klar, har din mikrofon brug for noget opmærksomhed.
Sådan repareres iPhones mikrofon, der ikke fungerer under opkald
Metode 1: Rengør den med en tandbørste
Du ser de små støvpartikler stikke ind i din enheds mikrofon, det kan være en årsag til et dæmpet stemmeoutput ved opkald. Så den bedste måde at fjerne denne støvpartikel på er at rense dem med en tandbørste eller endnu bedre en luftkompressor.
Brug af luftkompressor krævede, at du er ekstremt forsigtig med strømmen af komprimeret luft, hold den lav, ellers kan det beskadige det indre af din enhed.
Begå ikke den fejl at indsætte skarpe genstande på din mikrofon, da de kan ende med at beskadige den permanent. Mens du er på den, kan du bruge lejligheden til rengør og desinficer din iPhone.
Metode 2: Afbryd Bluetooth-enheder
Jeg ved ikke rigtig med dig, men det sker altid for mig. Jeg vil arbejde med min Airpod, og efter at jeg har fjernet den fra mit øre, vil jeg ikke huske at deaktivere Bluetooth. Så når der kommer opkald, hører jeg ikke noget.
Sagen er, at hvis din iPhone er forbundet til en Bluetooth-enhed, kan du ikke høre den, der ringer eller endda foretage et opkald. Så sørg for at afbryde din Bluetooth manuelt, hvis den er forbundet til en hvilken som helst enhed.
Metode 3: Sørg for, at intet dækker din iPhones mikrofon
Nogle af disse smarte etuier, vi bruger på vores enhed, dækker mikrofonen. Hvis du bruger alle disse billige telefoncovers fra tredjepart, så sørg for, at de ikke dækker dine iPhone-mikrofoner. Du bør tjekke mikrofonhullet og sørge for, at de er justeret korrekt.
Metode 4: Slå støjreduktion fra
Som standard leveres iPhone med støjreduktion for at reducere omgivende støj ved telefonopkald, når du holder modtageren til øret. Dette fungerer fint, og det er dog en fin funktion, men det kan ende med at dæmpe din stemme, hvis du taler med nogen, mens du ligger på sengen.
For at deaktivere støjreduktion på din iPhone skal du gå til Tilgængelighed > Audio / Visual. Sluk for støjreduktion. Derefter skal du foretage et opkald og se, om mikrofonen fungerer perfekt.
Metode 5: Aktiver mikrofonadgang for tredjepartsapps
Har du et problem med en mikrofon, når du forsøger at foretage videoopkald med tredjeparts apps som f.eks linse zoom, FaceTime, Skype eller WhatsApp? Ingen grund til panik, du skal bare aktivere tilladelsen til mikrofonen til disse apps.
Du kan gøre dette ved at gå til Indstillinger app > Privatliv > Mikrofon, og aktiver mikrofonadgang til apps.
Metode 6: Hard Reset din iPhone
Ja måske, du skulle prøve det. Hård nulstilling af din iPhone vil løse de fleste mindre fejl eller apps, der går ned på din enhed. Hvis du gør dette, slettes dine filer ikke, i stedet genstartes din iPhone.
For at nulstille iPhone X, XR, 11, skal du holde nede lydstyrke op, Lydstyrke ned og sideknap samtidig vil du se Slide to Power off-knappen, fortsæt med at holde sideknappen nede, indtil du ser Apple-logoet.
Metode 7: Nulstil alle indstillinger
Hvis din iPhone-mikrofon stadig ikke virker, skal du følge denne metode. Du bør nulstille din iPhone tilbage til fabriksindstillingerne. Denne metode sletter ikke dine data eller filer, men sletter alle gemte Wi-Fi-adgangskoder. For at gøre dette skal du gå til appen iPhone Indstillinger og gå til Generelt > Nulstil > og vælg Reset All Settings valgmulighed.
Metode 8: Opdater din iPhone
Har du den seneste og seneste iOS-opdatering på din iPhone? Lad os se. Gå til iPhone Indstillinger > Generelt > softwareopdatering og download den nyeste version af iOS, hvis den er tilgængelig. Opdatering af din iPhone til den nyeste iOS kan være alt, hvad du behøver for at ordne, at din iPhone-mikrofon ikke fungerer.
iPhone mikrofon virker ikke: Løst.
Jeg tror med disse metoder ovenfor, at du er i stand til at reparere din iPhone-mikrofon, der ikke fungerer. Hvis problemet fortsætter, efter at du har fulgt al fejlfinding ovenfor, skal du kontakte Apple-support. Du kan også anvende den samme metode på iPads.






Giv en kommentar