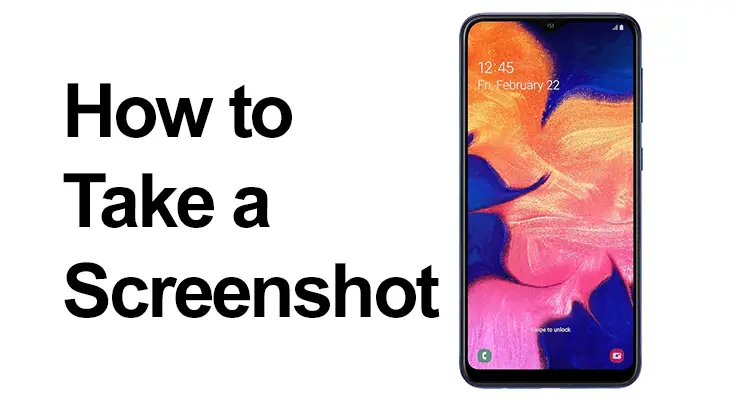
Det har aldrig været nemmere at fange øjeblikke på din smartphone, især med Samsung Galaxy A10 E/S. Uanset om du vil gemme en mindeværdig samtale, et vigtigt stykke information eller bare en sjov meme, er det vigtigt at vide, hvordan man tager et skærmbillede. I denne guide vil vi lede dig gennem de forskellige metoder og tips til at mestre denne enkle, men vitale funktion.
Sådan skærmbilleder du på Samsung Galaxy A10E: Grundlæggende trin til at tage et skærmbillede
At tage et skærmbillede på Samsung Galaxy A10 E/S er ligetil. Den mest almindelige metode involverer at bruge Samsung A10 Screenshot-knappen. Du skal blot trykke på og holde tænd/sluk- og lydstyrke ned-knapperne samtidigt i et par sekunder. Du vil høre en lukkerlyd, der indikerer, at skærmbilledet er taget. Denne metode er hurtig og nem, hvilket gør den ideel til at fange indhold på et øjeblik.
- Første skridt: Naviger til den skærm, du vil fange på din Samsung Galaxy A10E.
- Andet trin: Tryk og hold tænd/sluk-tasten og lydstyrketasten nede samtidigt. Et blitz vises på skærmen, hvilket indikerer, at der er taget et skærmbillede. Afhængigt af din softwareversion og model kan der vises en meddelelse eller en sort bjælke nederst på skærmen, der tilbyder muligheder for at åbne, redigere, dele eller tage et langt skærmbillede.
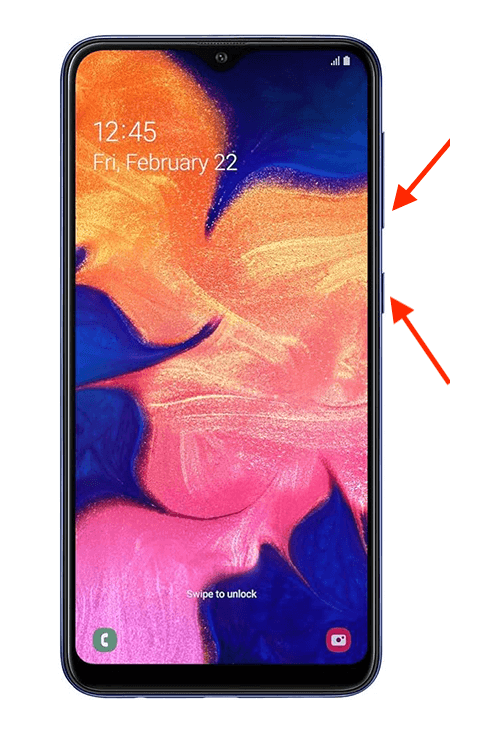
- Tredje trin: Skærmbillede gemmes automatisk i dit galleri, som typisk findes på din startskærm med et fotoikon. Afhængigt af softwareversionen kan dette være Google Fotos-appen.
- Fjerde trin: Åbn dit billedgalleri for at se, redigere, trimme eller dele dit nye skærmbillede.
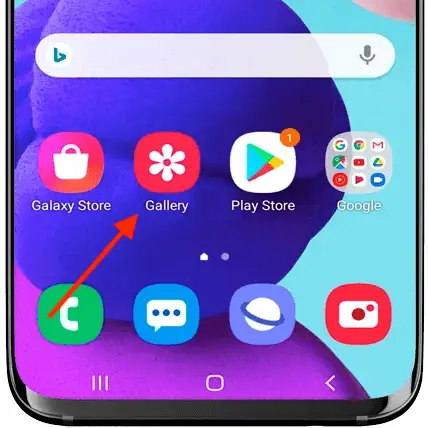
Efter at have taget et skærmbillede, vises en række muligheder nederst på din skærm. Disse muligheder giver dig mulighed for hurtigt at redigere, beskære eller dele dit skærmbillede. Denne funktion forbedrer den samlede oplevelse ved at give øjeblikkelig adgang til vigtige redigeringsværktøjer.
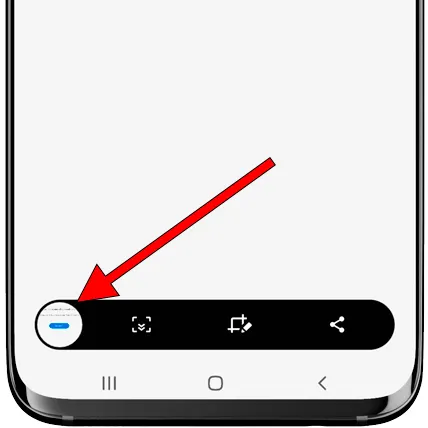
Skærmbillede Samsung A10 E Tutorial: Brug af indbyggede genveje
Samsung Galaxy A10 er udstyret med flere skærmbilleder. En praktisk funktion er håndfladen for at fange. Aktiver denne funktion i indstillingerne, og du kan tage et skærmbillede ved blot at stryge kanten af din hånd hen over skærmen. Det er især nyttigt, når du ikke kan bruge begge hænder.
Optagelse uden knapper
- Første skridt: Aktiver håndfladestryg-funktionen i indstillingerne
- Andet trin: Åbn den skærm eller app, du vil tage et skærmbillede af.
- Tredje trin: Brug Palm Swipe fra højre mod venstre på skærmen.

Alternative: Stryg ned fra toppen af skærmen for at åbne linjen med hurtig adgang. Tryk på skærmbilledet. Hvis det ikke er synligt, skal du muligvis tilføje det til dit genvejspanel.
Samsung A10 E Screenshot-metode: Fuldsideoptagelse
Samsung A10 tilbyder en rullende skærmbilledefunktion til at fange lange artikler eller chathistorier. Efter at have taget en standard skærmbillede, tryk på "scroll capture" for at udvide skærmbilledet nedad. Denne metode er perfekt til at fange indhold, der ikke passer på én skærm.
Samsungs One UI-lag giver dig mulighed for at tage et scroll-skærmbillede af en webside eller app:
- Første skridt: Tag et standardskærmbillede.
- Andet trin: Tryk på "Scrollshot" for at fange hele indholdet.
- Tredje trin: Tryk på skærmen for at stoppe skærmbilledet. Vær opmærksom på meget lange eller uendelige ruller, da de kan generere store billeder og potentielt forårsage systemproblemer.
Din Samsung A10 er smart nok til at håndtere forskellige scenarier. Uanset om du er midt i et spil eller ser en video, er trinene til tage et screenshot forblive den samme. Husk, at nogle apps kan begrænse skærmbilleder af sikkerheds- eller ophavsretlige årsager.
Fejlfinding af almindelige problemer
Af og til kan du støde på problemer som knapper, der ikke reagerer, eller mislykkede screenshotforsøg. Normalt kan en simpel genstart af din enhed løse disse problemer. Sørg for, at din telefons software er opdateret for at undgå sådanne fejl.
FAQ-sektion
Hvordan redigerer jeg et skærmbillede efter at have taget det på min Samsung A10?
Efter at have taget et skærmbillede på din Samsung A10, vil du se en række muligheder nederst på skærmen, inklusive redigeringsværktøjer. Tryk på redigeringsindstillingen for at få adgang til funktioner som beskæring, tegning, tilføjelse af tekst og mere. Disse værktøjer er intuitive og giver dig mulighed for at ændre dit skærmbillede med det samme, hvilket gør det praktisk at tilpasse eller kommentere dine optagelser før deling.
Hvor er skærmbilleder gemt på Samsung Galaxy A10?
Skærmbilleder taget på Samsung Galaxy A10 gemmes automatisk i Galleri-appen. Du kan finde Galleriet på din startskærm eller appskuffe, typisk repræsenteret af et fotoikon. Inde i Galleriet er skærmbilleder normalt gemt i en separat mappe mærket 'Skærmbilleder', hvilket gør det nemt at finde og administrere dine optagelser.
Kan jeg bruge stemmekommandoer til at tage et skærmbillede på Galaxy A10 E/S?
Ja, du kan bruge stemmekommandoer til at tage et skærmbillede på din Galaxy A10 E/S, hvis du har konfigureret Samsungs Bixby eller Google Assistant. Du skal blot aktivere assistenten ved hjælp af vækkeordet eller knappen, og sig derefter en kommando som "Tag et skærmbillede." Denne håndfri metode er især nyttig, når du ikke fysisk kan få adgang til knapperne eller skærmen.
Hvordan tager man et skærmbillede på Samsung A10 uden at bruge tænd/sluk-knappen?
For at tage et skærmbillede på din Samsung A10 uden at bruge tænd/sluk-knappen, kan du bruge håndfladeswipe-funktionen. Først skal du sikre dig, at denne funktion er aktiveret i dine indstillinger. Derefter skal du blot stryge kanten af din hånd vandret hen over skærmen. Denne gestusbaserede metode er et nemt alternativ til knapbaserede skærmbilleder.
Hvorfor kan jeg ikke tage et skærmbillede på min Samsung Galaxy A10, og hvordan løser jeg det?
Hvis du ikke kan tage et skærmbillede på din Samsung Galaxy A10, kan det skyldes en softwarefejl eller et indstillingsproblem. Prøv først at genstarte din enhed for at se, om det løser problemet. Hvis ikke, skal du kontrollere, om der er angivet begrænsninger i dine indstillinger, der kan forhindre skærmbilleder. Hvis problemet fortsætter, kan du overveje at nulstille dine telefonindstillinger (Indstillinger -> Generel administration -> Nulstil -> Nulstil indstillinger), men vær opmærksom på, at dette nulstiller alle indstillinger undtagen personlige data og downloadede apps.
Vores konklusion
I dette indlæg har vi dækket alt fra de grundlæggende trin til mere avancerede funktioner og fejlfindingstips til at tage skærmbilleder på Samsung Galaxy A10 E/S. Uanset om du er en erfaren bruger eller ny på denne enhed, kan det forbedre din brugeroplevelse markant at mestre skærmbilledefunktionen. Husk, et skærmbillede er mere end blot et billede; det er en måde at fange og dele øjeblikke, information og ideer på. God fornøjelse med skærmbilledet!






Giv en kommentar