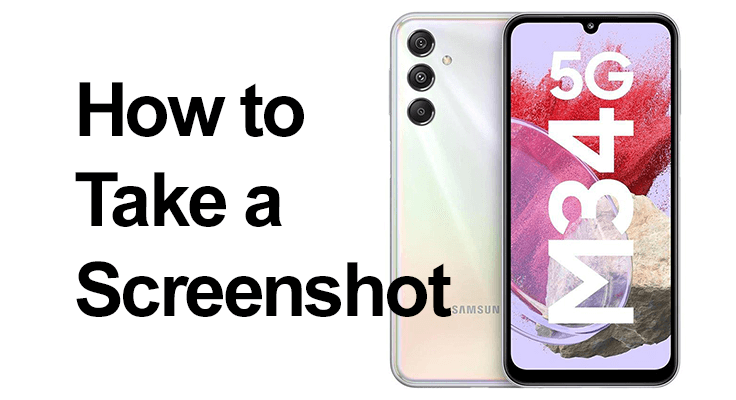
At fange et øjeblik, dele et stykke information eller blot gemme noget til senere – skærmbilleder er en integreret del af vores digitale liv. Hvis du er en Samsung Galaxy M34 5G-bruger, er denne vejledning din foretrukne ressource til alt relateret til at tage skærmbilleder.
Sådan skærmbilleder du på Samsung Galaxy M34 5G
Samsung Galaxy M34 5G tilbyder en problemfri oplevelse til at tage skærmbilleder. For at tage et grundlæggende skærmbillede skal du blot trykke og holde lydstyrken ned og tænd/sluk-knapperne samtidigt i et par sekunder. Du vil høre en kameraudløserlyd, og skærmen blinker, hvilket indikerer, at skærmbilledet er taget.
Samsung Galaxy M34 5G tilbyder en problemfri oplevelse til at tage skærmbilleder. Følg disse enkle trin for at tage et grundlæggende skærmbillede:
- Forbered din skærm: Naviger til det indhold, du vil optage på din skærm.
- Tryk på knapperne: Hold lydstyrken nede og tænd/sluk-knapperne sammen. Du skal trykke på dem på samme tid og holde dem nede i cirka to sekunder.
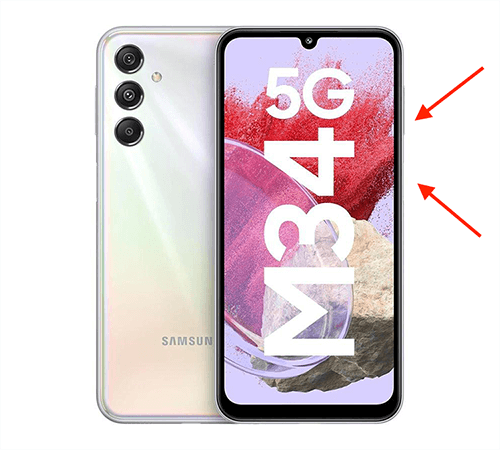
- Tag skærmbilledet: Lyt efter kameraets lukkerlyd, og se skærmen blinke kortvarigt. Dette indikerer, at dit skærmbillede er blevet taget.
- Se dit skærmbillede: Stryg ned fra toppen af skærmen for at se meddelelsespanelet og se dit skærmbillede. Tryk på skærmbilledet i meddelelsen for at redigere, dele eller slette det. Skærmbilledet gemmes automatisk i din telefons galleri. Du kan få adgang til det med det samme fra meddelelsespanelet eller finde det senere i Galleri-appen under albummet Skærmbilleder.
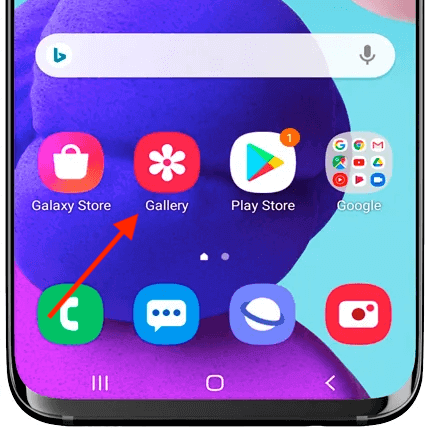
Alternative måder at fange skærmen Samsung M34
stryge håndfladen
Ud over standardmetoden tilbyder Samsung M34 alternative måder at fange din skærm på. En populær metode er at bruge palm swipe. For at aktivere dette skal du gå til Indstillinger > Avancerede funktioner > Bevægelser og bevægelser og aktivere 'Styg med håndfladen for at fange'. Stryg derefter kanten af din hånd vandret hen over skærmen for at tage et skærmbillede.

Assistent menu
Samsung Galaxy M34 5G understøtter også skærmbilleder via Assistent-menuen. Aktiver det i Tilgængelighedsindstillinger, og brug skærmmenuen til at tage skærmbilleder uden knapkombinationer. Dette er især nyttigt, hvis du synes, at fysiske knapper er vanskelige.
- Aktiver assistentmenu: Gå til Indstillinger > Tilgængelighed > Interaktion og fingerfærdighed, og slå derefter Assistent-menuen til.
- Tage et screenshot: Tryk på den flydende Assistent-menuknap på din skærm, og vælg 'Skærmbillede'.
- Få adgang til skærmbillede: Find taget skærmbillede i dit galleri til visning eller redigering.
Scroll Capture: Samsung M34 Screen Grab Guide
For dem der har brug for det tage skærmbilleder ofte, gør dig bekendt med genveje. Smart capture-funktionen giver dig mulighed for at tage rullende skærmbilleder af lange sider. Samsung Galaxy M34 5G indeholder en innovativ funktion kendt som "Scroll capture", som er utrolig nyttig til at fange indhold, der strækker sig ud over grænserne for den synlige skærm, såsom en lang webside eller et langt dokument.
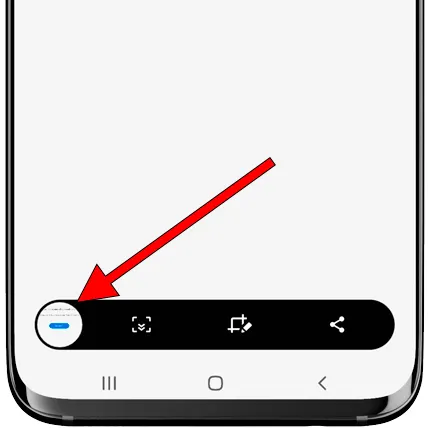
Efter at have startet et standardskærmbillede med lydstyrke nede og tænd/sluk-knapper, vises en lille menu nederst på skærmen. Ved at vælge indstillingen "Rul optagelse", ruller telefonen automatisk ned og tilføjer yderligere indhold til skærmbilledet. Denne proces kan gentages, indtil hele det ønskede indhold er fanget. Denne funktion forbedrer skærmbilleders funktionalitet, hvilket gør det nemt at fange omfattende information i et enkelt, aflangt billede.
Ofte stillede spørgsmål om at tage skærmbilleder på Galaxy M34 5G
Kan jeg redigere mine skærmbilleder på Samsung Galaxy M34 5G?
Ja, Samsung Galaxy M34 5G giver mulighed for øjeblikkelig redigering af skærmbilleder. Når først du tage et screenshot, kan du få adgang til det fra meddelelsespanelet eller galleriet, hvor du finder muligheder for at beskære, tilføje tekst, tegne og mere, så du kan tilpasse eller kommentere dine skærmbilleder efter behov.
Er det muligt at tage et rullende skærmbillede på Galaxy M34 5G?
Absolut. Galaxy M34 5G understøtter 'Scroll capture', en funktion, der lader dig tage udvidede skærmbilleder af indhold, der overstiger én skærmlængde. Når du har taget et standardskærmbillede, skal du vælge 'Rul-optagelse' for at inkludere yderligere indhold. Du kan gentage dette, indtil hele det ønskede indhold er fanget.
Hvordan finder og deler jeg mine skærmbilleder på Samsung M34 5G?
Skærmbilleder taget på Samsung M34 5G gemmes automatisk i Galleri-appen under albummet 'Skærmbilleder'. For at dele skal du åbne skærmbilledet, trykke på deleikonet og vælge mellem forskellige delingsmuligheder som sociale medier, e-mail eller beskedapps for nemt at dele med andre.
Kan jeg tage et skærmbillede med stemmekommandoer på min Galaxy M34 5G?
Ja, du kan bruge stemmekommandoer til at tage et skærmbillede på din Galaxy M34 5G. Ved at aktivere Bixby eller Google Assistant kan du blot sige kommandoer som "Hey Bixby, tag et skærmbillede", og enheden vil fange skærmen uden at skulle bruge dine hænder.
Er der nogen apps til bedre skærmbilleder på Samsung M34 5G?
Mens Samsung M34 5G kommer med robuste indbyggede skærmbilledefunktioner, kan du forbedre denne funktionalitet yderligere med tredjepartsapps, der er tilgængelige i Google Play Butik. Disse apps tilbyder yderligere funktioner som automatisk beskæring, organisering af skærmbilleder i mapper og mere avancerede redigeringsmuligheder.
Hvordan tager jeg et skærmbillede uden at bruge tænd/sluk-knappen på min M34 5G?
For at tage et skærmbillede uden at bruge tænd/sluk-knappen på din M34 5G, kan du bruge Assistent-menuen. Aktiver det i Tilgængelighedsindstillingerne, og brug derefter skærmmenuen til at fange din skærm. Dette er især nyttigt, hvis du finder det udfordrende at bruge fysiske knapper.
Vores konklusion
Som konklusion tilbyder Samsung Galaxy M34 5G en række forskellige måder at tage skærmbilleder på, der passer til forskellige behov og præferencer. Fra traditionelle knapkombinationer til avancerede funktioner som stemmekommandoer og håndfladestryg, er der en metode for alle. Omfavn disse teknikker for at få mest muligt ud af din Samsung Galaxy M34 5G, og hold de vigtige øjeblikke kun et klik væk.






Giv en kommentar