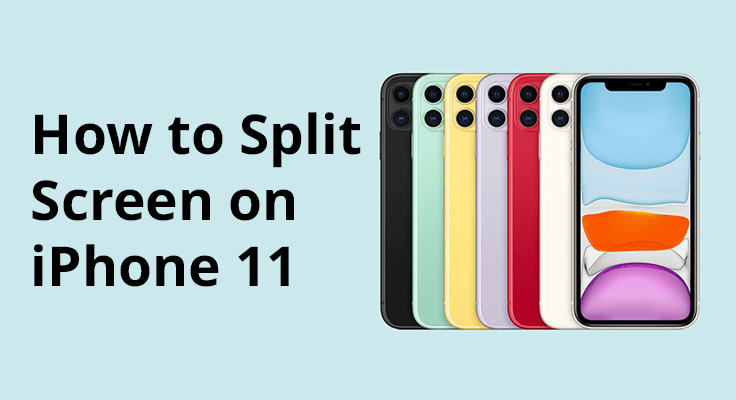
Leder du efter måder at multitaske på din iPhone 11, som du kan med delt skærm på en iPad? Mens ægte delt skærm, som på iPad, er ikke tilgængelig på iPhone 11, iOS tilbyder alternative multitasking-metoder. Apples iOS understøtter i øjeblikket ikke opdeling af skærmen i halvdele for at køre to apps side om side. Du kan dog stadig multitaske effektivt ved at bruge funktioner som App Switcher, Picture in Picture eller tredjepartsapps til flere browserfaner parallelt med hinanden.
Multitasking på iPhone 11 involverer hurtigt at skifte mellem apps eller bruge Picture in Picture til videoopkald eller se videoer, mens du bruger en anden app. Denne vejledning vil undersøge, hvordan du effektivt kan multitaske på din iPhone 11 ved at bruge de tilgængelige funktioner til at forbedre din produktivitet og brugeroplevelse. Lad os dykke ned i de alternative metoder til at opnå multitasking på din iPhone 11.

Type af split skærm eller multitasking
Hvis du kører apps, der understøtter multitasking, så kan du nemt opdele skærmen, mens du bruger appen, og åbne en anden app også. Der er tre typer Split skærm og de inkluderer:
- Opdelt visning: Dette involverer to apps, der vises side om side. Du kan ændre størrelsen på apps ved at trække skyderen, der vises mellem dem.
- Skub over: I Slide Over vises en app i et mindre flydende vindue, som du kan trække til venstre eller højre side af din skærm.
- Midtervindue: I nogle apps kan du åbne et midtervindue, der får dig til at fokusere på den pågældende app og samtidig få adgang til andre elementer som en e-mail eller en note.
Aktivering af Split Screen Mode på din iPhone: Trin-for-trin instruktioner
Funktionen Split Screen er en funktion, der udelukkende er tilgængelig på visse større og nyere iPhone-modeller. For at aktivere denne funktion skal du:
- Få adgang til indstillingerne på din iPhone.
- Gå til "Display & Brightness", vælg derefter "Display" efterfulgt af "Zoom", og vælg til sidst "Set Zoom". Denne konfiguration er afgørende for, at din iPhone kan oprette en delt skærmvisning.
- For at se den opdelte skærm skal du placere din iPhone vandret. Enheden vil derefter automatisk skifte til Split Screen-tilstand.
Sådan bruger du Split Screen på din iPhone
Her er de tilgængelige muligheder, når du bruger funktionen Split Screen:
- Når du starter Split Screen, viser den den app, du bruger i øjeblikket, plus en ekstra funktion.
- Denne ekstra funktion kan være noget som din kalender, kontakter, ur eller påmindelser.
- Det er vigtigt at bemærke, at på en iPhone, i modsætning til en iPad, kan du ikke vise flere apps på samme tid. På grund af iPhones skærmstørrelse er Split Screen begrænset til at vise én app og én yderligere informationsfunktion, såsom et ur eller lignende.
Sådan opdeles skærm på iPhone 11/11 Pro / 11 Pro Max med videoopkald og videoer
Multitasking på iPhone er blevet revolutioneret med introduktionen af Picture in Picture (PiP) tilstand. Denne funktion giver brugerne mulighed for at fortsætte med at se en video eller have et FaceTime-opkald, mens de samtidig bruger andre apps. Det er en bekvem måde at holde forbindelsen eller underholde på uden at forstyrre din arbejdsgang eller andre mobile aktiviteter.
Forestil dig for eksempel at have en FaceTime-samtale, mens du laver noter om køkkenindretning. Denne multitasking er lavet problemfri med Apples billede i billede. Når du ser en video, skal du blot trykke på knappen Minimer video. Videoen skaleres ned til et hjørne af din skærm, så du kan få adgang til startskærmen og andre applikationer.
Her er en hurtig trin-for-trin guide til brug af Billede i billede på din iPhone:
- Minimer videoen: Tryk på knappen Minimer video, mens du ser.
- Ændr størrelsen på videovinduet: Knib åben for at forstørre og knib tæt for at reducere vinduesstørrelsen.
- Kontroller synlighed: Tryk på videovinduet for at vise eller skjule kontroller.
- Flyt videoen: Træk vinduet til et hvilket som helst hjørne af skærmen.
- Skjul videoen: Træk den væk fra venstre eller højre kant af skærmen.
- Luk videoen: Tryk på knappen Luk på videovinduet.
- Vend tilbage til fuld skærm: Tryk på knappen Gendan fuld skærm i videovinduet.
Med disse enkle trin forbedrer Picture in Picture-tilstand iPhone-oplevelsen ved at tilbyde en fleksibel og brugervenlig måde at håndtere flere opgaver på samtidigt. Det er alt.
Opdelt skærm på iPhone 11 ved hjælp af en tredjepartsapp
Sådan dobbeltskærmes på iPhone 11? Der er tonsvis af apps i Apple Store, som du kan bruge til at opdele din iPhone 11, hvis du vil. Så hvis den første metode ovenfor ikke virker for dig, så bliver du nødt til at bruge denne split-screen metode, som er god og effektiv. Men du skal bemærke: Du kan kun bruge to forskellige browserfaner ved siden af hinanden. Du kan ikke bruge to forskellige apps på en delt skærm. For at gøre det skal du følge nedenstående trin.
- Trin 1: Gå til Apple App Store på din Apple iPhone 11 Pro Max.
- Trin 2: Dernæst søg efter "Delt skærm dobbelt vindue” på søgefeltet, eller du kan installere det ved at bruge dette link: Delt skærm dobbelt vindue.
- Trin 3: Installer appen på din enhed, og åbn den derefter og nyd en browser med delt skærm på din iPhone.

Skift mellem forskellige apps hurtigt med App Switcher
App Switcher på iPhone 11 er en intuitiv funktion, der markant forbedrer multitasking ved at give brugerne mulighed for ubesværet at navigere mellem apps, der kører i baggrunden. Aktivering af App Switcher er en leg: Stryg op fra bunden af skærmen og hold en kort pause i midten. Denne gestus afslører en karrusel af apps, der er aktive i øjeblikket, vist som en række kort.
Brugere kan stryge til venstre eller højre for at gennemse dem. Valg af et app-kort bringer det i forgrunden, hvilket muliggør en glidende overgang og effektiv styring af flere opgaver. Denne sømløse skiftfunktion sparer ikke kun tid, men opretholder også arbejdsgangen, især nyttig for dem, der ofte jonglerer mellem forskellige applikationer til arbejde eller personlig brug.
FAQ-sektion
Kan iPhone 11 Pro lave en split-skærm med 2 apps?
iPhone 11 understøtter ikke en indbygget delt skærmfunktion til at bruge to apps samtidigt på den samme skærm. Selvom multitasking er muligt gennem app-skift, tilbyder iPhone 11 ikke en delt skærmtilstand som nogle tablets eller Android-enheder. En billed-i-billede-tilstand til videoopkald eller videoer er tilgængelig.
Påvirker opdelt skærm ydeevnen af iPhone 11?
Da iPhone 11 ikke understøtter en indbygget delt skærmfunktion, er der ingen direkte indflydelse på dens ydeevne relateret til brug af delt skærm. Multitasking på iPhone 11 håndteres gennem app-skift, som administreres effektivt af iOS for at optimere ydeevnen. For nogle apps som Facetime er der en billed-i-billede-tilstand, som ikke påvirker ydeevnen.
Hvilke apps understøtter splitskærm på iPhone 11?
iPhone 11 har ikke en delt skærmfunktion til multitasking med apps. Derfor er der ikke en liste over apps, der understøtter delt skærm på denne enhed. Multitasking foregår primært ved at skifte mellem fuldskærms-apps.
Sådan ændrer du størrelsen på app-Windows i Split Screen-tilstand på iPhone 11?
Ændring af størrelse på appvinduer i delt skærmtilstand gælder ikke for iPhone 11, da den ikke understøtter multitasking på delt skærm. Brugere kan kun se og interagere med én fuldskærms-app ad gangen.
Kan jeg se videoer på delt skærm på iPhone 11?
På iPhone 11 kan du ikke se videoer i en delt skærm-tilstand sammen med en anden app. Men funktionen Picture in Picture (PiP) giver dig mulighed for at se videoer i et lille, justerbart overlay, mens du bruger andre apps, men det er ikke det samme som en delt skærm.
Er splitskærm tilgængelig på iPhone 11 i alle retninger?
Da iPhone 11 ikke understøtter en ægte delt skærmfunktion, gælder spørgsmålet om orienteringskompatibilitet ikke. Billede i billede-funktionen fungerer i både stående og liggende tilstand, men er begrænset til visse typer indhold som f.eks. videoer.
Om iPhone 11 Pro
iPhone 11 Pro er en fantastisk enhed, der kommer med en skærmstørrelse på 5.8 tommer med en opløsning på 1125 x 2436 pixels. Håndsættet drives af et Apple A13 Bionic-chipsæt med en indbygget hukommelse på 64 GB 4 GB RAM, 256 GB 4 GB RAM, 512 GB 4 GB RAM. Den har 12 MP tredobbelte bagkameraer og et frontkamera på 12 MP til selfies. Der er også andre lækkerier, der følger med telefonen.






Giv en kommentar