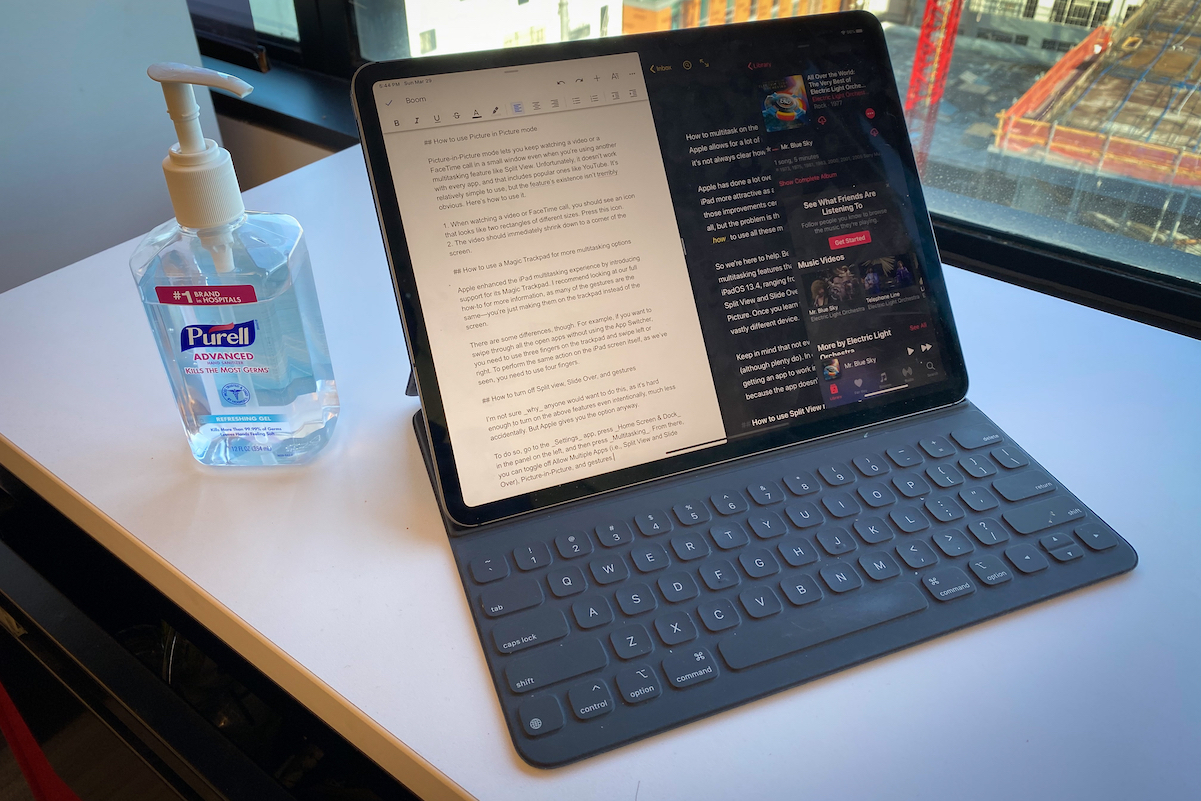
Er du i tvivl om, hvordan du opdeler skærm på din iPad? Nå, det er muligt med det nye iPad OS. Du kan opdele skærm og nyde multitasking på din iPad, ligesom du ville gøre på din stationære computer eller Mac. Generelt understøtter alle iPad, der kører på iPadOS split-screen, og de inkluderer den nyligt annoncerede iPad Pro 2021, iPad mini, iPad 4 Air, iPad Pro 2020Osv
Split-screen kan omtales som multitasking. Det er evnen til at åbne to apps på din iPad og arbejde på dem. Så du kan nyde multitasking rigtig godt, når du har en delt skærm på din iPad. Lad os nu vise dig, hvordan du opdeler skærm på din iPad.
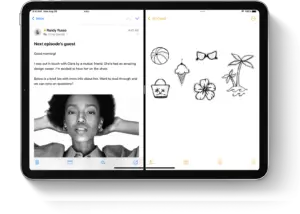
Type af split skærm eller multitasking
Hvis du kører apps, der understøtter multitasking, så kan du nemt opdele skærmen, mens du bruger appen, og åbne en anden app også. Der er tre typer Split skærm og de omfatter
Opdelt visning: Dette involverer to apps, der vises side om side. Du kan ændre størrelsen på apps ved at trække skyderen, der vises mellem dem.
Skub over: I Slide Over vises en app i et mindre flydende vindue, som du kan trække til venstre eller højre side af din skærm.
Midtervindue: Her i nogle apps kan du åbne et midtervindue, der får dig til at fokusere på den pågældende app og samtidig få adgang til andre elementer som en e-mail eller en note.
Sådan opdeles skærm på iPad
Med Split Screen-funktionerne kan du åbne flere iPad Apps, og nedenfor er, hvordan du gør det.
Trin 1: Åbn en app.
Trin 2: Tryk på ikonet Multitasking knap som er de tre prikker øverst på skærmen.
Trin 3: Tryk derefter på Split View-knap eller Skub over-knap. Dette får den aktuelle app til at flytte til side, og din startskærm vises.
Trin 4: Vælg nu en anden app fra din startskærm, og tryk på den. Stryg til venstre eller højre for at se apps på dine andre startskærmssider.
Hvis du vælger en Split View, vises den anden app side om side med den aktuelle app. Men hvis du vælger Slide Over, den anden app åbner i fuld skærm, og den aktuelle app flytter til et mindre vindue, som du kan flytte til højre eller venstre side af din skærm.
Sådan bruger du Dock til at opdele skærm på iPad
Trin 1: Åbn en app.
Trin 2: Skub en finger op fra den nederste kant af skærmen, indtil Dock vises, og slip.
Trin 3: Tryk og hold på den anden app i Dock, og træk den derefter straks op af Dock.
Hvis du nu trækker app til venstre eller højre kant af skærmen, vises den i Split View med den aktuelle app. Men hvis du slipper appen midt på skærmen, vises den i et Slide Over-vindue.
Sådan bruger du appbibliotek til at opdele skærm på iPad
Trin 1: Tryk på App Library-ikonet yderst til højre i Dock.
Trin 2: Tryk og hold på et af de større appikoner, og træk det derefter til Split View eller Slide Over. For at se den anden app efter kategori skal du trykke på en af grupperne med mindre appikoner. Du kan trykke på App Library-søgelinjen for at se alle dine apps og derefter trække en af dem for at opdele din skærm.
Sådan bruger du Spotlight til at opdele skærm på iPad
For at opdele skærm ved hjælp af spotlight skal du bruge en tastatur, såsom Apple Magic Keyboard, tilsluttet din iPad.
Trin 1: Åbn en app.
Trin 2: Tryk på Kommando (⌘) – mellemrumstasten på dit tastatur for at åbne Spotlight.
Trin 3: Indtast derefter navnet på den anden app, du vil åbne. Tryk og hold på den anden apps ikon, når den vises i Spotlight-resultater, og træk den derefter ud af spotlightet.
Hvis du trækker appen til venstre eller højre kant af skærmen, vises den i Split View med den aktuelle app. Og hvis du slipper appen til midten af skærmen, vises den i et Slide Over-vindue.
Sådan åbner du et midtervindue på din iPad
Husk, midtervindue er en del af de måder, du kan bruge til at opdele skærm på din iPad. Nedenfor kan du se, hvordan du åbner vinduet.
Trin 1: Åbn en app, der understøtter et midtervindue som Mail eller Note.
Trin 2: Tryk og hold på en individuel e-mail eller note fra applisten.
Trin 3: Tryk på Åbn i nyt vindue i menuen, der vises.
Nu for at lukke midterste vindue, tryk på Udført eller Luk. Du kan også trykke på Multitasking-knappen og derefter trykke på en af knapperne for at ændre midtervinduet til fuld skærm, Split View eller Slide Over.
Sådan foretager du justering på split skærm
Juster Split View
Trin 1: For at justere appsnes størrelse skal du trække appdeleren til venstre eller højre. Men for at give apps lige plads skal du trække app-deleren til midten af skærmen.
Trin 2: For at gøre en Split View-app til en Slide Over-app skal du trykke på Multitasking-knappen og derefter trykke på Slide Over-knappen. Eller bare tryk og hold Multitasking-knappen nede, og træk appen til den anden app.
Trin 3: For at lukke Split View skal du trykke på Multitasking-knappen og derefter trykke på fuldskærmsknappen. Eller du kan trække appdeleren hen over den app, du vil lukke.
Trin 4: For at erstatte en app, stryg ned fra toppen af appen, og vælg derefter en anden app fra din startskærm eller dock.
Juster Slide Over
Trin 1: For at flytte Slide Over-appen skal du bruge Multitasking-knappen og trække den til venstre eller højre.
Trin 2: Til forvandl en Slide Over-app til en Split View-app, tryk på Multitasking-knappen og tryk derefter på Split View-knappen.
Trin 3: For at skjule en Slide Over-app skal du trykke og holde Multitasking-knappen nede og derefter stryge appen fra skærmen til venstre eller højre.
Trin 4: For at se de andre apps, du har i Split View, skal du trykke og holde på den nederste kant af appen og trække den op.
Sådan trækkes og slippes mellem apps på iPad
Med træk og slip kan du flytte oplysninger fra en app til en anden. Dette er ligesom den måde, du flytter tekst fra en browser til en anden. Du kan også gøre det samme på en note, et billede fra Fotos til en e-mail eller en kalenderbegivenhed i en tekstbesked. Nedenfor kan du se, hvordan du gør det på din iPad.
Trin 1: Brug Split View or Slide Over for at åbne de to apps, du vil trække og slippe i dem.
Trin 2: Tryk og hold på et billede eller en fil, indtil det ser ud til at løfte sig lidt fra skærmen. For at trække og slippe tekst skal du først vælge teksten og derefter trykke og holde på den. For at trække og slippe et billede skal du trykke og holde på et, trække det lidt og derefter fortsætte med at holde det, mens du trykker på yderligere elementer med en anden finger. Du vil se en batch, der angiver antallet, der er blevet valgt.
Trin 3: Nu kan du trække billedet, filen eller teksten til den anden app.
Det er alt. Du kan også bruge Picture in Picture at se videoer, mens du bruger andre apps på din iPad. Dette er en af de fantastiske funktioner, der følger med iPad OS.






Giv en kommentar