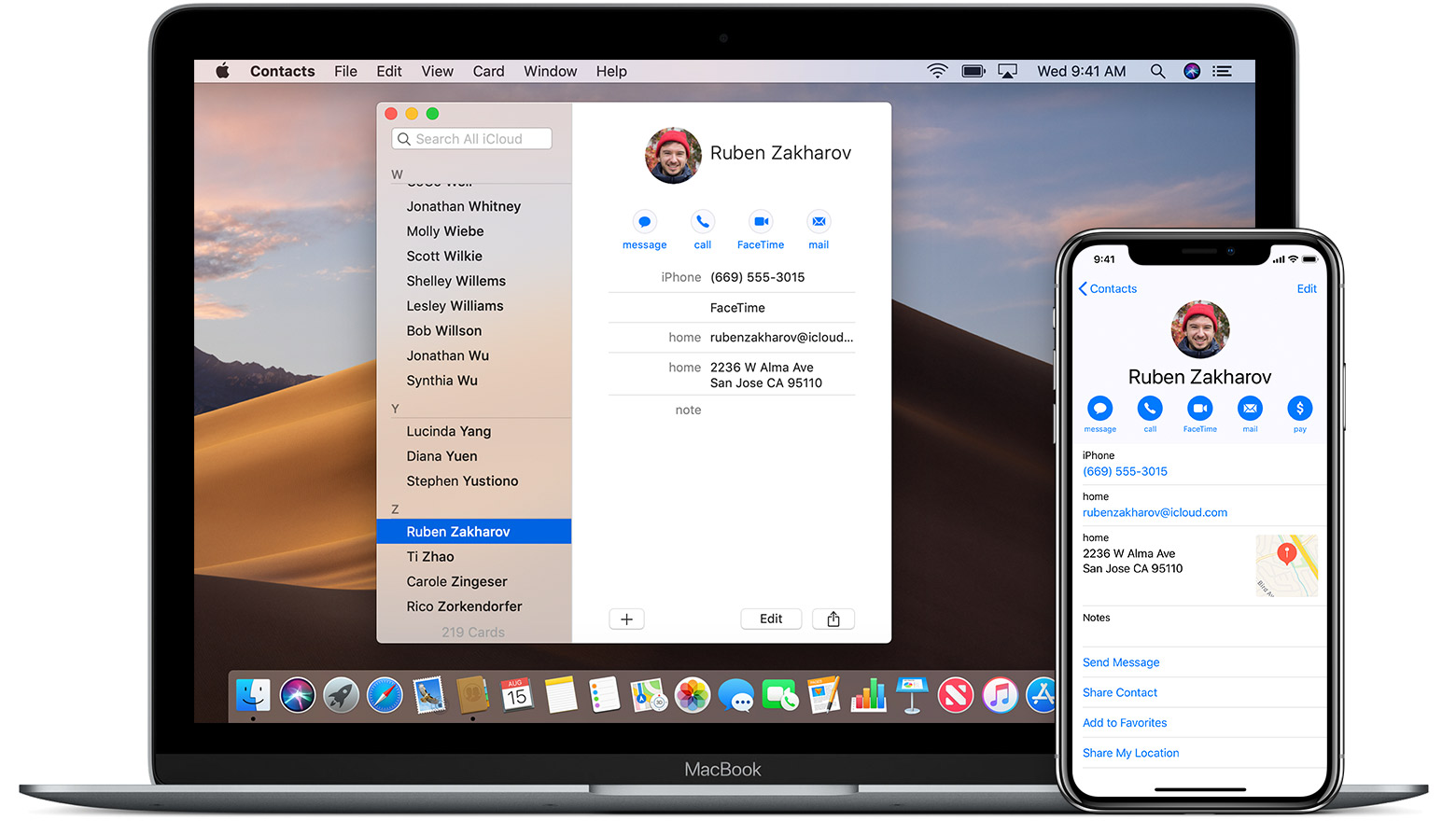
Den helt nye Apple Reminders app på iOS 13 også MacOS, mange funktioner som nye klokker og fløjter. En af funktionerne er muligheden for at organisere dine påmindelser og tildele dem til nye lister. Så mange brugere elsker at organisere elementer i specifikke lister for at organisere deres opgaver. For eksempel kan du have en generel huskeliste med så mange emner med forskellig prioritet. Når du arbejder dig igennem listen, vil du måske oprette en liste over igangværende arbejde eller afsluttet liste og også flytte elementer over. Hvilket gør dig mere produktiv og reducerer stress!
Relateret:
- Sådan rettes nedbrudte apps på iOS 15
- Homepod-radiostationer: Bedste 20+ stationer at spille
- Sådan tilføjes genveje til iPhone-hjemmeskærmwidgets med iOS 15
- Sådan repareres en frossen og ikke-reagerende computer
- Sådan skjuler du billeder i Fotos-appen på iPhone og iPad
- Sådan deaktiverer du Twitters "Nyheder til dig"-meddelelser
Flyt påmindelseselementer mellem lister på din MacBook
For at du kan flytte rundt på elementer, skal du først gennemse og også vælge de elementer fra listen, som du måske vil flytte det ud fra.
- Tryk på det hvide rum, flyt det til højre side af et element på en liste
- Brug kommando+tryk eller mellemrum+tryk for at vælge flere elementer fra listen
- Hvis du har valgt alle de elementer, du vil flytte
- Træk til sidst emnerne og slip dem derefter til den målliste, der laver flytning af flere påmindelseselementer mellem lister på din iPhone
iOS 13 understøtter det nye Apple Påmindelser app. Træk og slip-funktionen er praktisk, når du flytter elementerne mellem påmindelseslister på din iPhone. For at komme i gang skal du åbne din Påmindelser-app og vælge en påmindelsesliste.
Gør flytning af flere påmindelseselementer fra den ene liste til den anden
Fra vores eksempel her flytter vi alle vores bageartikler fra hovedindkøbslisten og overfører dem til en anden liste kaldet 'Bagningsartikler'. Åbn kildepåmindelseslisten (i vores eksempel "købmand") og vælg de varer, du vil flytte.
- Klik og hold den tomme plads i højre side af et element, som du skal flytte
- På punktet Mens du trykker, vil du derefter trække elementet en lille smule til højre
- Du vil nu se en animation, hvor påmindelseselementet ser ud til at bevæge sig
- Uden at slippe din første finger, klik på andre elementer på listen, som du skal flytte. Antallet opdateres, når du tilføjer flere elementer for at flytte, for eksempel ved at klirre på dem.
- At klikke på midten af emnet eller umiddelbart til højre fungerer bedst.
- Valgte elementer vil blive tilføjet til den første, du valgte
- Du vil se antallet af påmindelseselementer på siden af dit valg. Det ændrer sig, når du tilføjer nye elementer til dit valg.
- Uden at slippe den første bevægelse (klik og hold), klik på 'Lister' øverst til venstre på din skærm gør brug af en anden finger.
Træk og slip påmindelse, som du har valgt, til dens destinationsliste.
- Vælg den liste, du ønsker, og de elementer, der skal overføres til
- Slip dit klik. Dette vil automatisk tilføje alle de elementer, du havde valgt, til den nye liste
Dobbelte elementer overført til en ny rykkerliste
Det kan tage et par forsøg at vænne sig til tanken om at vælge dobbelte elementer og gentildele dem til andre påmindelseslister. Endelig er det ret responsivt og intuitivt.
Skift listen for et enkelt element fra dine påmindelser
Dette er helt ligetil.
Du kan vælge et emne hvor som helst ved at klikke i højre side af emnet på listen, og du vil se den velkendte I '-ikonet vises ved siden af elementet.
- Klik på 'i'-ikonet ruller ned til bunden
- Klik på 'i'-ikonet i andet for at foretage ændringer af påmindelseselementet.
- Vælg 'Liste' nederst på skærmen
- Du kan tildele prioritet, konfigurere lokationsbaserede påmindelser så meget mere her.
- Vælg den nye liste, du ønsker, at elementet skal tildeles til
- Klik på udført i øverste højre hjørne af din skærm
Fantastisk, du kan flytte elementerne på listen ved blot at trække og også slippe for at omarrangere elementerne på en hvilken som helst liste.
Du kan oprette kopier af dine påmindelseselementer og flytte kopierne til en ny liste og også lade den originale liste være intakt, når du arbejder med påmindelseselementer på din Mac.
For at du kan gøre dette, skal du trykke på knappen, når du har flest valgt en eller flere påmindelser Redigere > Kopier fra menuen påmindelser øverst, og vælg den liste, som du flytter disse elementer til. Tryk derefter på Rediger og vælg Sæt ind for at slippe disse elementer på den nye liste.
Dom;
Jeg er sikker på, at du er spændt på at prøve vores nye Appen påmindelser på din iPhone og Mac. Glem ikke at fortælle os det ved at bruge kommentarerne nedenfor, hvis du har spørgsmål eller bekymringer, eller hvis du elsker at dele nogle af dine foretrukne påmindelsestips og også tricks.
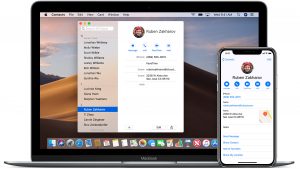






Giv en kommentar