
Hvordan tager man skærmbilleder på iPhone 7? Skærmbillede på iPhone 7 iOS 14? Hvordan tager man skærmbilleder på iPhone 7 uden en hjemmeknap? iPhone 7 skærmbillede genvej? Cara screenshot iPhone 7 Plus? Dobbelttryk på skærmbillede på iPhone 7 Plus?
Nedenfor vil vi vise dig alle de metoder, du kan bruge til at tage skærmbilleder på din iPhone 7, iPhone 7 Plus og endda på iPhone 6-smartphonen. Bare følg nedenstående metoder og trin.
Sådan tager du et skærmbillede på iPhone 7
Trin 1: Tryk Sideknap på din iPhone 7. Tryk samtidig også på Hjemknappen. Så snart du slipper knappen, vil der blive taget et skærmbillede. Husk, hvis du undlader at trykke på Vågeblus til / , Hjem knapper samtidig vil din iPhone 7 ved et uheld påkalde andre handlinger såsom Siri eller låse din enhed. Så sørg for at trykke på dem på samme tid.
Trin 2: Når du har taget skærmbilledet, vil du høre kameraets lukkerlyd, og forhåndsvisningen af skærmbilledet vises i bunden. Nu for at redigere skærmbilledet, tryk på det, og du vil se muligheden for at kommentere og redigere skærmbilledet.
Du kan også bruge muligheden for at beskære skærmbilledet herfra. Yderligere, hvis du ikke vil have lyden af skærmbilledet, kan du slå den fra ved at sætte din iPhone på mute.
Trin 3: For at dele dit skærmbillede skal du trykke og holde på forhåndsvisningen for direkte at hoppe til Del ark og send skærmbilledet til en app, du ønsker at dele. Du kan også afvise forhåndsvisningen af skærmbilledet, og det gemmes automatisk i skærmbilledealbummet i appen Fotos.
Sådan tager du et skærmbillede på iPhone 7 Plus ved hjælp af Assistive Touch
Du kan bruge Assistive Touch til at tage et godt skærmbillede.
Trin 1: Aktiver Assistive Touch, Gå til Indstillinger > Generelt > Tilgængelighed > Assistive Touch og aktiver Mulighed for Assistive Touch. Du skulle nu se en semi-gennemsigtig knap tilføjet til din skærm.
Trin 2: Tilpas menu på øverste niveau, tryk på det, og tryk derefter på ikonet Brugerdefineret og vælg screenshot fra listen. Skærmbilledeknappen føjes derefter til Assistive Touch Menu. Du kan trykke på et af standardikonerne for at erstatte det med knappen Skærmbillede eller en hvilken som helst anden mulighed fra listen.
Trin 3: Nu hvor skærmbilledet er tilføjet til Assistive Touch menu, kan du til enhver tid tage et skærmbillede med én hånd ved at trykke på knappen Assistive Touch efterfulgt af skærmbilledeknappen.
Sådan får du vist skærmbilleder på iPhone 7 Plus iOS 14
Ethvert skærmbillede, du tager med din iPhone 7, vil være i albummet Skærmbilleder i appen Fotos. Dette album bliver automatisk oprettet, når du tager dit første skærmbillede.
Nu når du tager skærmbilleder, vil de automatisk blive tilføjet til albummet. Gør det nemt at finde alle dine skærmbilleder når som helst ved at trykke på albumlisten.
iPhone 7 & 7 Plus skærmbillede virker ikke
har du prøvet at tage skærmbilleder med ovenstående trin, og det virker ikke? Nå, problemet kan være mindre, og der er ingen grund til panik. Prøv at tvinge genstart din iPhone ved at trykke på og hold Home- og Power-knapperne nede i mindst 10 sekunder.
Efter din iPhone 7 genstart, prøv at tage skærmbilledet igen. Jeg tror på, at det vil virke denne gang. Men hvis den nægter at tage et skærmbillede, så er det tid til at bruge Assistive Touch til at tage et skærmbillede ved at følge metoden ovenfor.
Dobbelttryk på skærmbillede på iPhone 7
Du kan også tage skærmbilleder på din iPhone 7 ved at bruge dobbelttryksfunktionerne. Du bliver nødt til at indstille funktionen for at udføre screenshothandlingen. For at gøre det skal du følge nedenstående trin.
- Gå til Indstillinger> Tilgængelighed> Touch, og tryk på Tilbage Tap.
- Tryk på Dobbelttryk eller Tredobbelt tryk, og vælg en handling.
- Dobbelt eller tredobbelt tryk på bagsiden af din iPhone for at udløse den handling, du har indstillet.
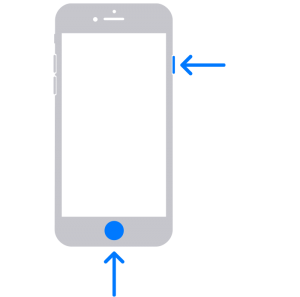





Giv en kommentar