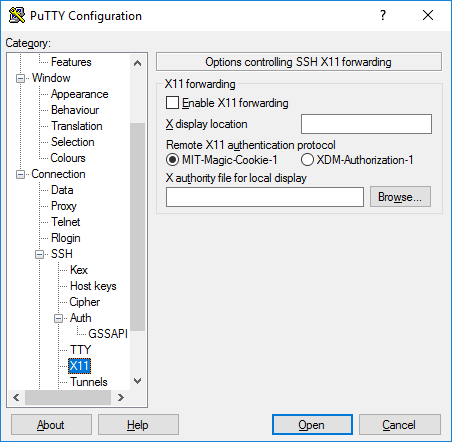
Pokud máte Systém Linuxa v určitém okamžiku musíte otevřít a GUI aplikace, budete určitě potřebovat PuTTY. Ani uživatelé Windows nejsou opomenuti, protože také mohou používat PuTTY! Ve skutečnosti byl PuTTY navržen pro počítače se systémem Windows již dávno (ve skutečnosti před 20 lety) a od té doby byl portován na jiné platformy. Jedná se o grafickou aplikaci, která má terminálové okno, které umožňuje vzdálené připojení k jiným počítačům přes SSH (podporovány jsou i jiné protokoly).
Související:
- jak získat IMESSAGE Windows PC s nebo bez Mac
- Jak pořídit snímky obrazovky na windows 10
- Jak pořídit snímky obrazovky na windows 10
- 10 nejlepších softwaru Game Booster pro Windows PC
- Jak servisovat svůj vlastní počítač
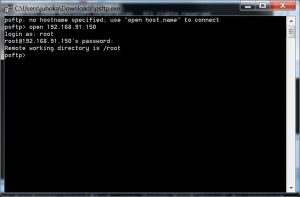
V tomto příspěvku bychom zdůraznili kroky k použití PuTTY ke vzdálenému otevření grafické aplikace.
Jak vzdáleně otevřít grafickou aplikaci pomocí PuTTY
Chcete-li začít, musíte nainstalovat PuTTY na vašem PC: pro počítače se systémem Windows si jej můžete snadno stáhnout zdea nainstalujte jej. Pro jiné systémy, jako je Ubuntu, příkaz: sudo dnf install putty.
Jakmile je instalace PuTTY úspěšná na vašem počítači se systémem Windows, pokračujte v instalaci X server. X server umožňuje správné provádění PuTTY, stejně jako by tomu bylo na Linuxu.
Windows obvykle X server nepotřebují, a proto jej nemají; ale Linux Grafické aplikace potřebují grafické desktopové prostředí, aby mohly běžet.
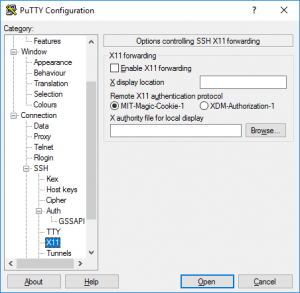
Pokud jde o X servery, Xming X server je dobrá volba, která funguje perfektně na Windows PC. Můžeš download, nainstalujte a přijměte všechna výchozí nastavení.
Chcete-li spustit PuTTY, přejděte po instalaci do nabídky Start a kliknutím na ikonu PuTTY ji spusťte. Jakmile to uděláte, objeví se okno PuTTY.
V okně musíte zadat IP adresu nebo síťový název vzdáleného počítače, ke kterému se chcete připojit, přímo do pole Hostname; všimněte si, že musí existovat Server SSH běžící na vzdáleném počítači.
V bočním podokně okna přejděte dolů, dokud nenajdete „SSH” vstup do stromu; rozbalte to a poté rozbalte „Autor“ a zvýrazněte „X11“záznam.
Jakmile to uděláte, vyberte „Povolit přesměrování X11“. Na bočním panelu přejděte nahoru na začátek seznamu a vyberte „Zasedání“záznam. Zadejte název těchto nastavení do pole „Uložené relace“ a uložte jej.
Pokračujte kliknutím na „Otevřená” pro připojení ke vzdálenému počítači. Pokud se k počítači skutečně připojujete poprvé, zobrazí se upozornění, že jste se k počítači ještě nikdy nepřipojili.
Klikněte na tlačítko "akceptovat" pokračovat. Na obrazovce se objeví okno x-term a budete muset zadat uživatelské jméno účtu, pod kterým se připojujete. Lis "vstoupit“ po zadání vašich údajů a odpovídajícího hesla.
Na obrazovce se objeví příkazový řádek vzdáleného počítače. Chcete-li spustit grafickou aplikaci, zadejte její název do příkazového řádku vedle parametru, který jí chcete předat. například leafpad .bashrc
Můžete otevřít libovolné GUI, od prohlížeče po editor, IDE a mnoho dalšího. Všimněte si však, že zatímco vzdálené GUI funguje na Windows, stále je to v podstatě linuxová aplikace běžící na ploše Windows.
Až bude hotovo PuTTY, ukončete na něm všechny spuštěné aplikace a použijte příkaz exit v okně terminálu PuTTY.






Komentáře (1)