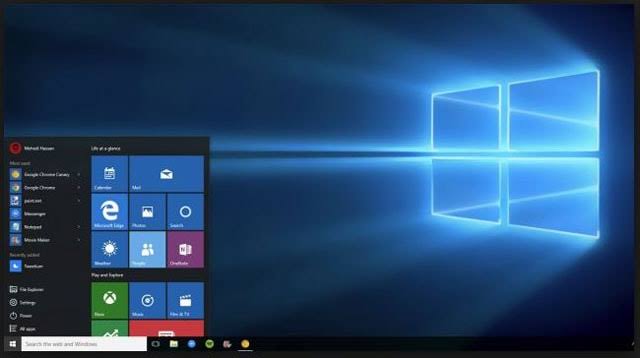
Windows 10 sdílí stejné pohodlí jako na mobilních platformách, pokud jde o pořizování snímků obrazovky. I když se to někomu může zdát těžkopádné, snímek obrazovky ve Windows 10 je docela jednoduchý a má na výběr mnoho metod. V tomto příspěvku budeme diskutovat o různých metodách pořizování snímků obrazovky Windows 10, což vám dává představu, jak to správně a hladce udělat.
Jak pořídit snímky obrazovky v systému Windows 10
Související:
- Jak opravit, že se Disk Google nesynchronizuje v systému Windows 10
- Jak vzdáleně otevřít aplikaci GUI pomocí PuTTY
- Jak přidat zkratky do widgetů domovské obrazovky iPhone s iOS 15
- Jak povolit oznámení systému Android na počítači pomocí telefonu společnosti Microsoft
- Jak zdarma upgradovat na Windows 10 z Windows 7, 8 nebo 8.1
- Jak opravit „iMessage čeká na aktivaci“
Metoda #1: Použijte Print Screen (PrtScn)
Jedním z nejjednodušších způsobů, jak pořídit snímek obrazovky ve Windows 10 (a možná nejběžnější způsob, který byste našli online), je použít tlačítko Print Screen (PrtScn).

Tlačítko Print Screen lze nalézt na většině klávesnic PC s Windows 10 a můžete jej použít k pořízení snímku obrazovky s uložením nebo bez uložení jako souboru.
To, co primárně dělá, když je stisknuto, je uložit aktuální obrazovku do schránky a podle toho, jakou kombinaci kláves stisknete, ji uložit jako soubor nebo ne.
Chcete-li uložit snímek obrazovky jako soubor
Vše, co musíte udělat, je stisknout „Klávesa s logem Windows + PrtScn", Ačkoliv "Fn"Nebo"CtrlU některých počítačů mohou být nutné klávesy “.
Po stisku kláves uvidíte na okamžik ztlumení obrazovky a snímek obrazovky byl úspěšný.
Poté bude uložen jako soubor do složky s názvem „Ukázky“ ve vaší výchozí složce „Pictures“. Snímek obrazovky by byl označen číslem.
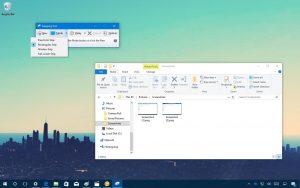
Chcete-li pouze pořídit snímek obrazovky bez uložení. Stačí stisknout "PrtScn“. Snímek obrazovky se uloží do vaší schránky, odkud jej lze vložit do libovolného editoru obrázků a upravit.
Chcete-li pořídit snímek obrazovky pouze jednoho okna
"Alt+PrtScn” kombinace kláves pořídí snímek obrazovky aktuálně aktivního okna na obrazovce a zkopíruje jej do schránky, odkud jej lze vložit a upravit jinam.
Chcete-li pořídit snímek určité části obrazovky
"Windows + Shift + S“ by vám umožnilo pořídit snímek konkrétní oblasti obrazovky, který by pak byl zkopírován do vaší schránky.
Metoda č. 2: Použijte nástroj Vystřihování
K pořízení snímku obrazovky můžete také použít nástroj pro vystřihování. Jediné, co musíte udělat, je otevřít aplikaci, vybrat typ výstřižku, který chcete použít, výběrem šipky vedle „Nový"
Nástroj pro vystřihování nepořídí snímek obrazovky okamžitě, ale zdrží se o 1 sekundu až 5 sekund (v závislosti na tom, na co jej nastavíte)
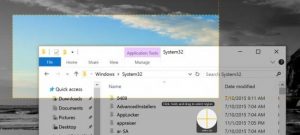
Jakmile je to hotovo, obrazovka zamrzne a zmizí, můžete pak odstřihnout, jak chcete.
Metoda č. 3: Použijte aplikaci
Pokud vám nestačí používat funkce pro snímky obrazovky integrované ve Windows 10, můžete použít aplikaci třetí strany. SnagIt je příkladem výkonné aplikace pro snímání obrazovky třetí strany, kterou můžete použít. Má mnoho funkcí, které vám umožňují pořizovat specifické nebo regionální snímky obrazovky.
Můžete jej dokonce použít k vytváření krátkých videí, komentování snímků obrazovky a mnohem více. Je to placená aplikace, ale má bezplatnou zkušební verzi, kterou si můžete stáhnout samostatně a vyzkoušet.






Napsat komentář