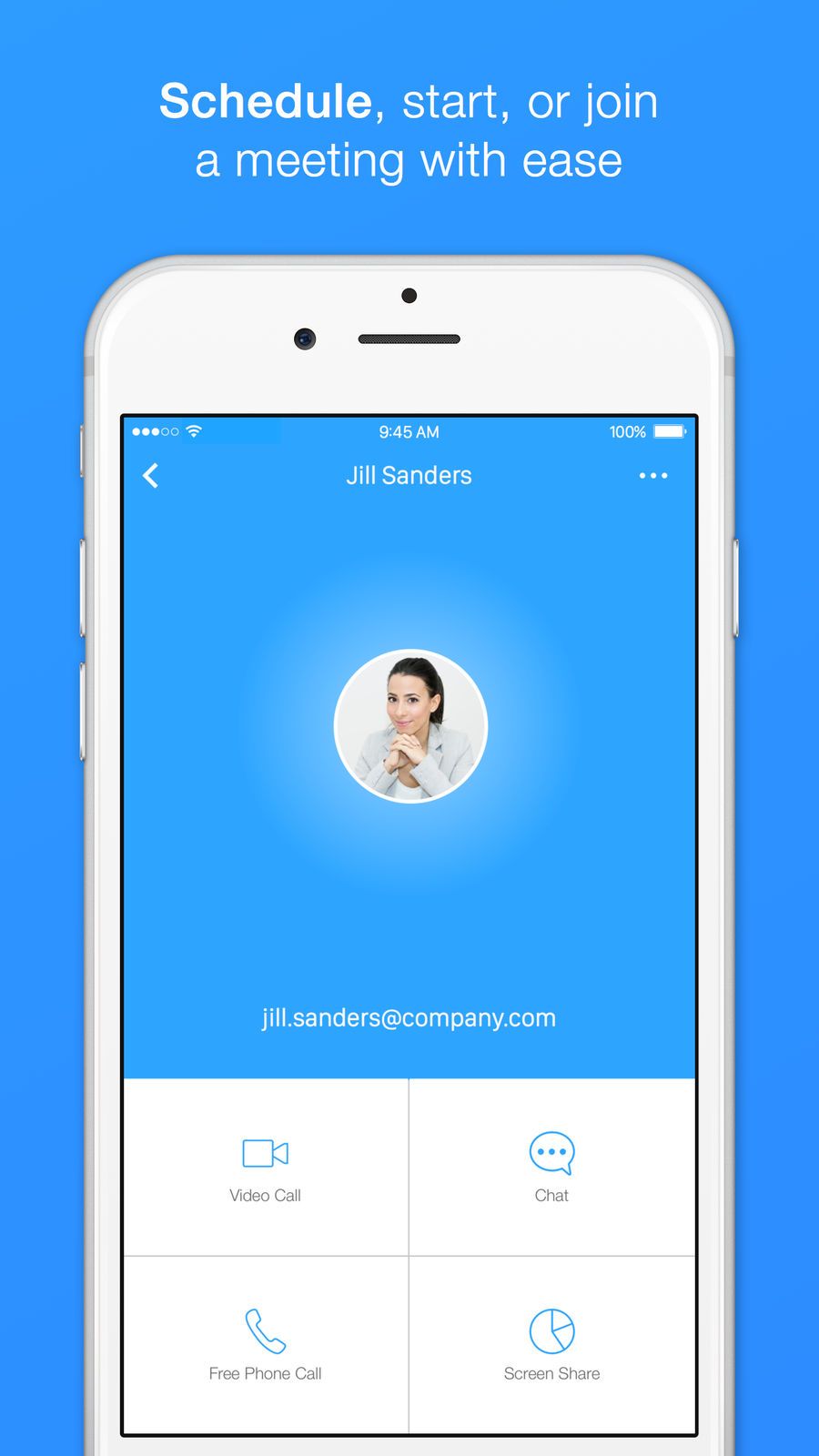
تطبيق Zoom لا يعمل على iPhone و iPad؟ إذا كان الأمر كذلك ، سأوضح لك هنا كيفية إصلاحها في غضون بضع دقائق. باتباع هذه الخطوات أدناه ، يجب أن تكون قادرًا على الإصلاح لا تعمل مكالمات الفيديو بتقنية التكبير / التصغير على جهاز iPad أو iPhone.
لا تتعلق هذه المقالة بجهاز iPhone فحسب ، بل تتعلق أيضًا بجهاز iPad ، وفيما يلي شرح لكيفية إصلاح ذلك على جهازك.
الطريقة الأولى: إصلاح مشاكل الميكروفون
أدناه ، أي شيء آخر ، نحتاج إلى التحقق مما إذا كان الميكروفون يعمل بشكل صحيح على جهاز iPhone الخاص بك باستخدام تطبيق Zoom. للقيام بذلك ، يجب عليك تمكين وصول Zoom إلى الميكروفون على جهاز iPhone الخاص بك لجعل مكالمة الفيديو الحية تعمل.
على iPhone الخاص بك ، انتقل إلى الإعدادات والاستفادة سياسة > ميكروفون. بعد ذلك ، تأكد فقط من تشغيل المفتاح الموجود بجوار Zoom. يمكنك أيضًا إغلاق أي تطبيقات أخرى لديها حق الوصول إلى الميكروفونات قبل الانضمام إلى اجتماع Zoom.
الطريقة 2: إصلاح مشاكل الكاميرا
تمامًا مثل الميكروفون ، تحتاج أيضًا إلى منح Zoom وصولاً إلى الكاميرا إذا كنت تريد أن يظهر وجهك على تطبيق اجتماع Zoom أثناء مكالمات الفيديو. للقيام بذلك ، اذهب إلى الإعدادات > سياسة والاستفادة الكاميرات والتصوير. تأكد الآن من تشغيل المفتاح الموجود بجوار Zoom.
الطريقة الثالثة: تحقق من خوادم التكبير
تمامًا مثل مواقع الويب الأخرى ، قد يتعطل Zoom في بعض الأحيان خاصةً عندما يعقد ملايين الأشخاص اجتماعات افتراضية في نفس الوقت. إذا حدث ذلك ، فلن يعمل تطبيق Zoom على جهاز iPhone و iPad.
يجب عليك التحقق صفحة حالة التكبير. إذا كان النظام على ما يرام ، فانتقل إلى الطريقة التالية.
الطريقة الرابعة: إغلاق وإعادة فتح التكبير
تمامًا مثل التطبيقات الأخرى ، سيتعطل تطبيق Zoom من وقت لآخر وأفضل طريقة لإصلاحه هي إغلاق التطبيق. للقيام بذلك ، افتح مبدل التطبيق على جهاز iPhone الخاص بك. على iPhone أو أقدم ، اضغط مرتين على زر الصفحة الرئيسية.
في الوقت نفسه على iPhone X أو أحدث ، اسحب لأعلى من أسفل إلى وسط الشاشة. على iPad ، باستخدام زر الصفحة الرئيسية ، اضغط مرتين لفتح مبدل التطبيق.
أثناء استخدامك لجهاز iPad بدون زر الصفحة الرئيسية ، اسحب لأعلى من أسفل إلى وسط الشاشة. الآن انتقد التكبير وخارج الجزء العلوي من الشاشة لإغلاقه. اضغط على تطبيق Zoom لإعادة فتحه.
الطريقة الخامسة: التحقق من وجود تحديث
يقوم مطور التطبيق بتحديث Zoom بانتظام بميزات جديدة أو إصلاح بعض الأخطاء. لذلك من المهم أن تقوم بتثبيت تحديث Zoom متى كان متاحًا على جهاز iPhone الخاص بك.
للتحقق مما إذا كان هناك تحديث متاح ، انتقل إلى Apple Store والاستفادة من رمز الحساب في الزاوية العلوية اليسرى من الشاشة. الآن قم بالتمرير لأسفل إلى قسم تحديثات التطبيق.
إذا كان تحديث Zoom متاحًا ، فانقر فوق تحديث على يمين التطبيق. يمكنك النقر تحديث جميع إذا كنت ترغب في تحديث تطبيقات أخرى على جهاز iPhone الخاص بك.
الطريقة 6: أعد تشغيل جهاز iPhone أو iPad
قد لا يعمل تطبيق Zoom بشكل جيد على جهاز iPhone الخاص بك إذا كان برنامج جهازك يواجه بعض المشكلات. لإصلاح بعض الأخطاء على جهاز iPhone الخاص بك ، يجب عليك إعادة تشغيل جهاز iPhone الخاص بك لإعادة فتح جميع البرامج الموجودة على جهازك.
On ايفون ١٢، انتقل إلى أو iPad باستخدام زر الصفحة الرئيسية، واضغط مع الاستمرار على زر الطاقة. ثم اسحب رمز الطاقة من اليسار إلى اليمين لإغلاق جهاز iPhone الخاص بك.
على iPhone X أو الأحدث ، أو iPad بدون زر الصفحة الرئيسية ، في نفس الوقت ، اضغط مع الاستمرار على الزر الجانبي وزر الصوت. ثم اسحب رمز الطاقة من اليسار إلى اليمين لإيقاف تشغيل جهاز iPhone الخاص بك.
بعد ذلك ، يجب عليك الضغط مع الاستمرار على زر الطاقة أو الزر الجانبي على جهاز iPhone أو iPad لتشغيله.
الطريقة الأولى: تحقق من اتصالك بالإنترنت
تذكر أن Zoom يتطلب اتصالاً بالإنترنت ليعمل بشكل جيد للغاية. لذا قبل استخدام Zoom لإجراء أي مكالمات ، عليك التأكد من أن اتصالك بالإنترنت يعمل ومستقرًا أيضًا.
تحقق من اتصال Wi-Fi الخاص بك
اذهب إلى الإعدادات واضغط على واي فاي. تأكد الآن من ظهور علامة الاختيار الزرقاء بجوار اسم ملف شبكة واي فاي. يمكنك أيضًا تبديل ملف شبكة Wi-Fi متوقفة والعودة مرة أخرى عن طريق النقر على المفتاح بجوار واي فاي. يؤدي هذا أحيانًا إلى إصلاح مواطن الخلل في شبكة Wi-Fi.
تحقق من اتصال البيانات الخلوية الخاص بك
على جهازك ، انتقل إلى "الإعدادات" وانقر فوق خلوي. هنا تأكد من أن المفتاح بجوار البيانات الخلوية قيد التشغيل. يمكنك أيضًا محاولة التبديل بين إيقاف التشغيل وإعادة التشغيل مرة أخرى ، وهذا يساعد في حل بعض المشاكل على جهاز iPhone الخاص بك.
الطريقة 8: حذف وإعادة تثبيت Zoom
في بعض الأحيان ، يكون هذا بسبب تلف تطبيق Zoom وهذا هو السبب الوحيد لعدم عمل التطبيق على جهاز iPhone الخاص بك. أفضل طريقة هي إعادة تثبيت التطبيق. ومع ذلك ، يمكنك أيضًا تسجيل الخروج ثم تسجيل الدخول إلى التطبيق مرة أخرى.
كيفية حذف تطبيق Zoom على iPhone
في تطبيق Zoom ، اضغط مع الاستمرار على ملف تكبير أيقونة التطبيق حتى تظهر القائمة. الآن اضغط على حذف التطبيق، ثم اضغط حذف لتأكيد عملك.
كيفية إعادة تثبيت Zoom على iPhone
انتقل إلى البرنامج المساعد في التأليف Apple Store وانقر على بحث علامة التبويب في الزاوية اليمنى السفلية من الشاشة. يكتب زوم في مربع البحث واضغط على .. ثم اضغط على أيقونة سحابة على يمين زوم لإعادة تثبيت التطبيق.
الطريقة 9: اتصل بدعم Zoom
إذا استمرت المشكلة ، فسيكون أمامك خيار واحد تقريبًا وهو الاتصال بـ Zoom للحصول على الدعم. يجب عليك التوجه إلى تكبير صفحة الدعم وموقع الويب.
بصرف النظر عن ذلك ، يمكنك أيضًا استخدام Zoom على MAC الخاص بك بدلاً من ذلك حتى تحل مشكلة Zoom لا تعمل على جهاز iPhone الخاص بك.
الخلاصة:
باستخدام الطريقة المذكورة أعلاه ، أعتقد أنك قادر على إصلاح ملف تطبيق Zoom لا يعمل على جهاز iPhone و iPad. نأمل أن تتمكن الآن من إجراء مكالمة فيديو أو الانضمام إلى أي اجتماع Zoom جارٍ. حسنًا ، يمكنك أيضًا الوصول إلينا من خلال مربع التعليقات إذا زوم لا يزال لا يعمل على جهاز iPhone أو iPad.
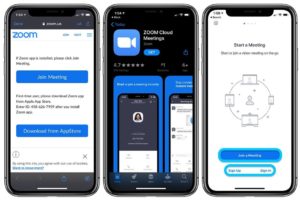





اترك تعليق