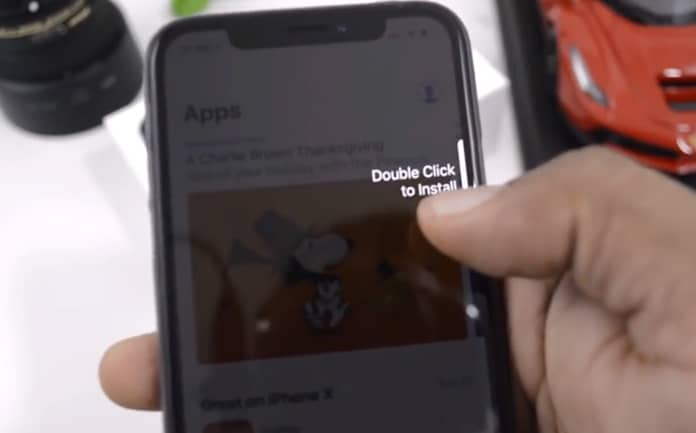
هل أنت من بين أولئك الذين انزعجوا من الرسالة المتحركة التي يحتاجون إليها "انقر نقرًا مزدوجًا للتثبيت”عند محاولة تنزيل التطبيقات من App Store؟ هذه الرسالة غير واضحة ولا يعرف الكثيرون ما إذا كانوا بحاجة إلى الضغط على الزر الجانبي أو الزر العلوي لتثبيت تطبيق من متجر Apple.
ومع ذلك ، يفترض الكثيرون فقط أنك بحاجة إلى النقر نقرًا مزدوجًا على الزر الذي يظهر على شاشتهم لتثبيت التطبيق بدلاً من الزر الفعلي. حسنًا ، سنعرض لك أدناه كيفية إيقاف تشغيل النقر المزدوج لتثبيت التطبيق على جهاز iPhone أو iPad. قبل ذلك ، دعنا نلقي نظرة على سبب احتياج Apple منك إلى النقر نقرًا مزدوجًا لتثبيت التطبيق.
لماذا تطلب مني Apple النقر نقرًا مزدوجًا لتثبيت التطبيقات
ميزة الأمان الجديدة التي تقدمها Apple وهي Face ID هي بداية النقر المزدوج لشيء ما. تريد Apple التأكد من التحقق من أي مشتريات للتطبيق في متجر التطبيقات. مع Face ID ، الأمر سهل للغاية ويمكن لأي شخص أن يخطئ. كل ما تحتاجه هو البحث مباشرة على جهازك وسوف تتحقق التطبيقات.
لذلك مع ميزة الأمان الإضافية هذه ، ستحتاج إلى معرفة التطبيقات التي تريد التحقق منها قبل القيام بذلك. الآن عندما تريد تنزيل التطبيقات أو إجراء أي عملية شراء مثل محفظة Apple ، سيتم استقبالك برسالة متحركة على شاشتك تطلب منك النقر المزدوج للتثبيت (التحديث.)
كما هو مذكور أعلاه ، بالنسبة لكثير من الأشخاص ، من غير الواضح ما يجب عليهم فعله قبل اختفاء الرسالة. لا يعرفون ما إذا كانوا ينقرون على الشاشة أم على الزر الفعلي.
كيفية إيقاف تشغيل رسالة النقر المزدوج للتثبيت على iPhone
يجب أن تعلم أنه ليس من السهل ، في الواقع ، لا يمكن التخلص من مشتريات التحقق. لذلك يتعين علينا إخبار Apple بنعم أننا نريد تثبيت هذا التطبيق أو إجراء عملية الشراء. ومع ذلك ، يمكننا القيام بذلك عن طريق إدخال معرف Apple الخاص بنا بدلاً من النقر فوق أي شاشة أو زر الصفحة الرئيسية. أدناه كيفية القيام بذلك.
تغيير إعداد التحقق من التطبيق الخاص بك بطريقتين
1. ستحتاج إلى تغيير إعدادات إمكانية الوصول لأزرارك العلوية أو الجانبية.
خطوة 1 انتقل إلى البرنامج المساعد في التأليف الإعدادات > إمكانية الوصول
خطوة 2 الآن قم بالتمرير لأسفل إلى زر جانبي or الزر الأعلى
خطوة 3 يجب عليك التبديل استخدم رمز المرور للمدفوعات
خطوة 4 أخيرًا ، قم بتأكيد الإجراء الخاص بك باستخدام كلمة المرور أو معرف Apple الخاص بك.
2. سوف تحتاج إلى. قم بتغيير إعدادات Face ID الخاصة بك
خطوة 1 انتقل إلى الإعدادات > معرف الوجه ورمز المرور
خطوة 2 ثم قم بتبديل ملف iTunes & App Store
خطوة 3 بالنسبة إلى Apple Pay وتطبيق Wallet ، قم بتبديل Apple Pay
خطوة 4 الآن إذا كانت التطبيقات الأخرى تستخدم هذه الميزة ، فانقر فوق تطبيقات أخرى ثم قم بإيقاف تشغيلها.
خطوة 5 أخيرًا ، قم بتأكيد الإجراء الخاص بك باستخدام كلمة مرور جهازك أو معرف Apple.
هذا كل شئ…
هذا الموضوع ذو علاقة بـ:
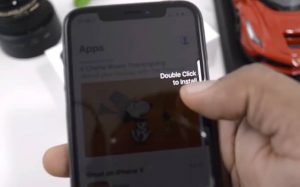





اترك تعليق