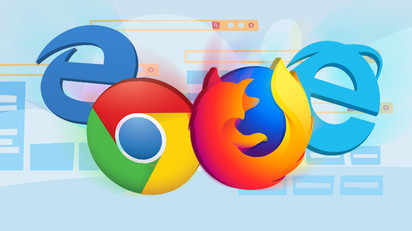
الإشارات المرجعية في Google Chrome يحفظ رابطًا إلى موقع ويب ترغب في مراجعته لاحقًا ، وأكثر من ذلك عند وضع إشارة مرجعية في كتاب. فيما يلي طرق عديدة لإنشاء إشارة مرجعية وتحريرها وعرضها.
كيف يمكن إنشاء إشارة مرجعية
قم بتشغيل متصفح Chrome ، وانتقل إلى ملف موقع الكتروني، واضغط على أيقونة تشبه النجمة في المربع متعدد الاستخدامات. ثم اسم ملف حفظ يمكن تغييرها وتخصيصها لمجلد معين ، ثم الضغط على "تم. ".
يجب تكرار هذه الخطوة لجميع مواقعك المفضلة.
عندما يتم حفظ الصفحة كإشارة مرجعية ، لا يقوم Google Chrome فقط باستدعاء الصفحة نيابة عنك ، بل يستخدمها أيضًا عندما تحاول كتابة شيء ما في المربع متعدد الاستخدامات. على سبيل المثال ، اكتب الكلمات أو الأحرف القليلة الأولى من عنوان الصفحة التي تم حفظها في شريط العنوان مثل ؛ "كيف" فيما يتعلق بموقع "TechyLoud". ستلاحظ كيف سيقترح Chrome الصفحة التي تتطابق مع ما كتبته في المربع متعدد الاستخدامات.
علاوة على ذلك ، إذا قمت بتسجيل الدخول إلى نفس حساب Google على Chrome ، فسيتم استخدام نفس الشيء على الأجهزة الأخرى. يمكنك رؤية كل ما تبذلونه من الإشارات المرجعية منسقة من تلك الأجهزة.
تعرض صفحات الإشارات المرجعية التي تتم زيارتها دائمًا رمزًا يشبه النجمة الزرقاء في المربع متعدد الاستخدامات لتنبيهك إلى أنه قد تم تخزينه بالفعل في المتصفح.
كيفية عرض الإشارات المرجعية
هناك العديد من الطرق التي يمكن من خلالها عرض الإشارات المرجعية المحفوظة في Google Chrome ، وهذا يعتمد على ما إذا كان يمكن استخدام شريط الإشارات المرجعية أو الاحتفاظ به في المتصفح بأكبر قدر ممكن من البساطة.
استخدام شريط الإشارات المرجعية
من أجل الوصول إلى الإشارات المرجعية الأكثر زيارة بسهولة بنقرة واحدة ، يمكن لشريط الإشارات المرجعية يستخدم. شريط الإشارات هذا عبارة عن شريط رفيع أسفل المربع متعدد الاستخدامات حيث يتم وضع الروابط التي تتم زيارتها كثيرًا أو يمكن وضعها.
قم بتشغيل Chrome ، وانقر فوق رمز القائمة ، ووجه المؤشر إلى "فواصل الكتب، "ثم انقر على"إظهار شريط الإشارات المرجعية. " من ناحية أخرى ، يمكنك الضغط على على Ctrl + Shift + B (Chrome OS أو Windows) أو Command + Shift + B (في macOS).
بعد تمكينه ، يظهر شريط الإشارات المرجعية أسفل شريط العناوين مع جميع الارتباطات التي تم حفظها.
إذا تعذر رؤية جميع إشاراتك المرجعية على الشريط ، فقد يتم حفظها في مجلد "إشارات مرجعية أخرى" أو إدراجها بعد رمز ">>".
إذا لم يكن الأمر كذلك ، فيمكن الوصول إلى إشاراتك المرجعية مباشرة من قائمة Chrome أيضًا.
اضغط على رمز القائمة ، ثم وجه المؤشر إلى "فواصل الكتب. " يوجد أدناه عدد قليل من الخيارات ، ستظهر قائمة بجميع إشاراتك المرجعية؟
باستخدام مدير الإشارات المرجعية
يعرض مدير الإشارات المرجعية المجلدات والإشارات المرجعية في رأي مشابه لرأي مستكشف الملفات ، جنبًا إلى جنب مع عرض يشبه الشجرة على اليسار ، وتفاصيل المجلد في منتصف النافذة.
قم بتشغيل Chrome ، وانقر فوق رمز القائمة ، ووجه المؤشر إلى "الإشارات المرجعية" ، ثم انقر فوق "مدير العلامات. " خلاف ذلك ، اضغط على Ctrl + Shift + O زر (في نظام التشغيل Windows أو Chrome OS) أو Command + Shift + O. (في macOS).
في علامة تبويب جديدة ، يفتح مدير الإشارات مع كل ما تم حفظه.
كيف يمكن تحرير الإشارات المرجعية
إذا ظهرت الحاجة إلى تغيير الاسم ، أو عنوان URL ، أو مجلد أو موقع إشارة مرجعية ، فيمكن القيام بذلك في أي من المواقع المذكورة أعلاه.
التحرير في شريط الإشارات أو قائمة الإشارات المرجعية
ابحث عن الإشارة المرجعية التي ترغب في تعديلها إما في قائمة Chrome أو في شريط الإشارات المرجعية (باستخدام الأساليب التي تم التأكيد عليها أعلاه). انقر بزر الماوس الأيمن فوق الإشارة المرجعية ، ثم انقر فوق "تعديل"، بمجرد فتح النافذة ، يمكن تغيير الاسم باستخدام عنوان URL (على الرغم من أنه لا يجب تغيير هذا عادةً) ، قم بتمييز المجلد الذي تم تخزينه فيه عن طريق تمييز المجلد الوجهة. بمجرد تحرير الإشارة المرجعية ، انقر فوق "حفظ".
التحرير في مدير الإشارات
إذا ظهرت الحاجة إلى القيام بأكثر من مجرد تحرير اسم إشارة مرجعية ، فإن أسهل طريقة هي استخدام مدير الإشارات المرجعية. هنا ، يمكن إعادة ترتيب الإشارات المرجعية أو ضغطها.
صحافة Ctrl + Shift + O زر في نظام التشغيل Windows / Chrome OS أو اضغط Command + Shift + O. على نظام Mac لعرض مدير الإشارات المرجعية. انقر فوق رمز القائمة بجوار الإشارة المرجعية التي يجب تعديلها في علامة تبويب جديدة ، ثم انقر على "تعديل".
تمامًا كما في الأساليب السابقة ، يمكن إعادة تسمية إشارة مرجعية وتغيير عنوان URL ، ثم النقر فوق "حفظ" عند الانتهاء من أجل تحديثه.
هل تريد إعادة تنظيم إشاراتك المرجعية؟ قم بسحبها وإفلاتها في أي من المجلدات الموجودة في الجزء الموجود على الجانب الأيسر.
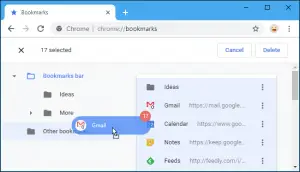
ليست صعبة كما تبدو! لديك الآن فكرة عن كيفية إنشاء إشارة مرجعية وعرضها وتحريرها. يرجى ترك تعليقاتك في مربع التعليقات إذا كنت لا تزال تواجه مشكلات في إنشاء الإشارات المرجعية وعرضها وتحريرها. ونحن سوف نكون سعداء لتقديم المساعدة.






اترك تعليق