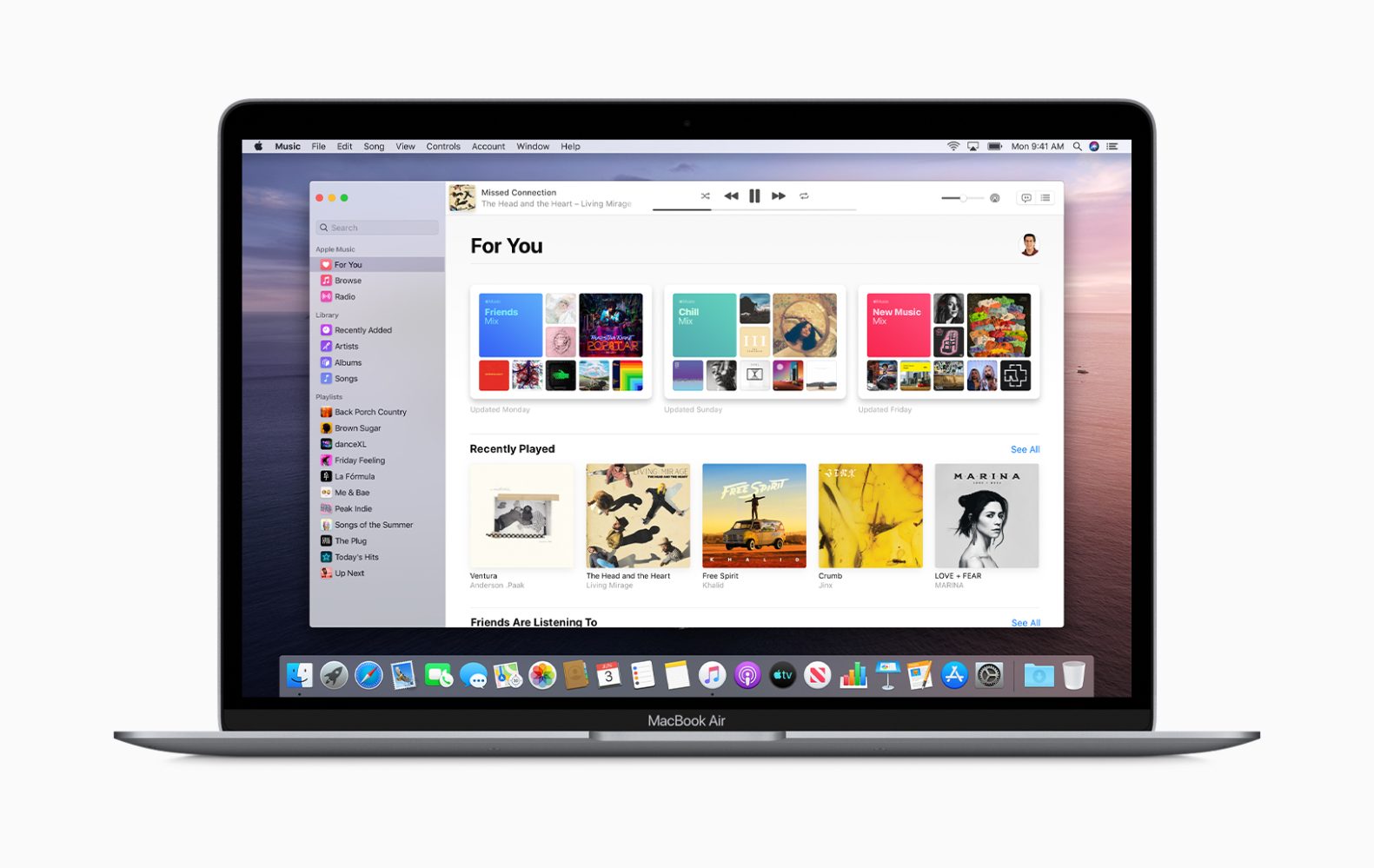
بدءا من ماك كاتالينا، لم يعد خبرًا أن Apple ستسحب تدريجياً iTunes من الإنترنت لتحل محل وظائفها مع بعض التطبيقات المختلفة مثل الموسيقى والكتب والبودكاست والتلفزيون. العديد من الأسئلة التي يتوق الكثير من الناس لمعرفتها تتعلق بـ صيانة وتحديث iTunes لأجهزة iPhone أو iPad أو iPod؟
إليك الأخبار السارة ، مع macOS Catalina ، لا يزال بإمكانك استخدام جهاز Mac لتحديث جهاز iPhone و iPad واستعادته ونسخه احتياطيًا ومزامنته. يمكننا الآن استخدام تطبيق finder للقيام بجميع أعمال الصيانة ورفع الأحمال الثقيلة.
هذا الموضوع ذو علاقة بـ:
- كيفية إصلاح متجر التطبيقات لا يعمل في نظام التشغيل MacOS Catalina
- كيفية توصيل هاتف Android بالتلفزيون: USB أو لاسلكي
- أفضل قفل التطبيقات للآيفون
- كيفية فتح iPhone XR لأي شركة نقل
- كيفية إصلاح لوحة مفاتيح iPad التي لا تعمل
- كيفية النسخ الاحتياطي وإعادة ضبط المصنع واستعادة هاتف LG الذكي
ميزة استخدام أجهزة Mac الخاصة بنا لتحديث أجهزة iPhone و iPad و iPod الخاصة بنا.
هنا في Techyloud نوصي أيضًا باستخدام Mac لتحديث iPhone وأجهزة iOS الأخرى. عندما تقوم بالتدقيق البرامج التعليمية الخاصة بنا لتحرّي الخلل وإصلاحه في iPhone، سوف تكتشف أننا نستخدم تحديث Mac في معظم الأدلة. ولكن لماذا ، قد تسأل ، حسنًا ، السبب الرئيسي هو أن أداة البحث عن التطبيقات وهي iTunes تقوم دائمًا بتثبيت إصدار كامل جديد تمامًا من iOS / iPadOS على أجهزتنا.
ومع ذلك ، عندما نقوم بالتحديث باستخدام البرنامج على إعدادات أجهزتنا ، فإنه يقوم فقط بتثبيت تغييرات التعليمات البرمجية - لذلك يتم نقل معظم التعليمات البرمجية من إصدارات iOS السابقة. تسمى طريقة التحديث هذه بتحديث دلتا.
أظهرت تجاربنا وتجارب قرائنا أن تحديث iOS عبر الهواء يسبب الكثير من المشاكل ومواطن الخلل على المدى الطويل. لذلك نفضل بدء تحديث باستخدام Mac بدلاً من التحديث الشامل لبرنامج النظام على إعدادات الجهاز.
هل يتم التخلص من iTunes لنظام التشغيل Windows؟
الجواب هو رقم كبير لا. ستواصل Apple دعمها لـ iTunes على Windows وستظل أفضل طريقة لتحديث أجهزة iOS. لذلك إذا كان لديك إصدار أقدم من Mac أو Mac OS X لا يدعم ماك كاتالينا، لا يزال بإمكانك استخدام iTunes لتحديث أحدث إصدار من iOS على iPhone و iPadOS. في الوقت الحالي ، تواصل Apple دعم iTune لكل من إصدار Windows وإصدار Mac.
التحديث إلى macOS Catalina
إذا كنت ترغب في التحديث إلى macOS Catalina وتعتزم أيضًا تحديث iOS أو iPadOS باستخدام تطبيق Finder في Mac ، فيجب عليك أولاً وقبل كل شيء الاحتفاظ بنسخة احتياطية من مكتبة iTunes الخاصة بك. بعد ذلك ، اتبع الخطوات أدناه لتحديث جهاز iOS الخاص بك عبر macOS Catalina.
كيفية تحديث جهاز iPhone أو iPad أو iPod باستخدام تطبيق Finder على جهاز Mac
خطوة 1 قم بتشغيل جهاز Mac الخاص بك أولاً.
خطوة 2 نقر تفضيلات النظام > (يجب عليك تحديد المربع لإبقاء جهاز Mac الخاص بك محدثًا تلقائيًا.)
خطوة 3 إذا كان هناك أي تحديث معلق لنظام macOS ، فقم بإجراء هذا التحديث أولاً قبل تحديث جهاز iPhone أو iPad أو iPod.
خطوة 4 قم بتوصيل iPhone أو iPad أو iPod بجهاز Mac عبر كابل Lightning USB.
خطوة 5 الآن إذا رأيت رسالة على iDevice "لفتح iPad لاستخدام الملحقات" ، فانقر على iDevice وأدخل Face ID أو Touch ID أو رمز المرور للوصول إلى شاشتك الرئيسية
خطوة 6 إذا كنت تقوم بتوصيل جهاز لأول مرة بجهاز Mac الخاص بك بعد التحديث إلى macOS Catalina ، فسيُطلب منك الوثوق بالجهاز.
1. فقط انقر على أزرار الثقة في كلا الجهازين (Mac و iDevice)
2. أدخل رمز المرور الخاص بجهازك على جهازك لتأكيد الثقة.
خطوة 7 افتح تطبيق Finder على جهاز Mac (يمكنك العثور عليه في Dock)
خطوة 8 ابحث عن iDevice الخاص بك في الشريط الجانبي الأيسر لـ Finder أسفل عنوان المواقع.
خطوة 9 حدد جهازك لرؤية معلومات لوحة التفاصيل في علامة التبويب عام.
خطوة 10 يجب عليك عمل نسخة احتياطية لجهازك أولاً باستخدام النسخ الاحتياطي الآن (اختياري)
خطوة 11 انقر فوق الزر "التحقق من وجود تحديث" من علامة التبويب "عام" لتحديث جهازك إلى أحدث إصدار.
خطوة 12 انقر فوق تنزيل وتحديث. (أدخل رمز المرور الخاص بك إذا طُلب منك)
خطوة 13 الآن سيقوم تطبيق Finder بتحديث iPhone أو iPad أو iPod touch إلى أحدث إصدار من iOS باستخدام التحديث الكامل ، وليس Delta.
ميزات تطبيقات Finder لأجهزة iPhone أو iPad أو iPod
يقوم Finder بالكثير من الأشياء الجميلة على جهازك. على سبيل المثال ، يمكنك إدارة جهازك ، والنسخ الاحتياطي ، وتشفير النسخ الاحتياطية ، والاستعادة باستخدام Finder. عندما تقوم بتوصيل جهاز iPhone أو iPad أو iPod الخاص بك ، وفتحه في الشريط الجانبي لتطبيق Finder ، ستتمكن من إجراء نسخ احتياطي أو تحديث أو حتى إدارة جهازك.
كل ما عليك القيام به للمزامنة هو النقر على كل فئة ، واختيار خيارات المزامنة الخاصة بك بعلامة اختيار ، والنقر على زر المزامنة الكبير في الجزء السفلي من نافذة الباحث بجهازك ، بجوار الرسم البياني للتخزين.
ملحوظة: على عكس الإصدارات السابقة من iTunes ، لا يتضمن Finder ميزة تسمح لك بإعادة ترتيب تطبيق iPhone أو iPad على شاشات رئيسية أو مجلدات مختلفة. تمت إزالة هذه الميزة منذ وقت طويل على iTunes ولن تجدها أيضًا على Finder أيضًا.
إذا كنت ترغب في إعادة ترتيب تطبيقاتك على أحدث إصدار من iOS 13 و iPadOS ، فيمكنك القيام بذلك باستخدام الإصدار الجديد إجراءات سريعة خيار يسمى إعادة ترتيب التطبيقات. سترى هذا الخيار عندما تضغط مطولاً على التطبيقات أو المجلدات الموجودة على شاشتك الرئيسية.
كما ذكرنا سابقًا ، الوصول إلى هذا الخيار بسيط جدًا ، فقط اضغط على أيقونة التطبيق أو المجلد الذي تريد إعادة ترتيبه أو تنفيذ أي إجراء محدد.






اترك تعليق