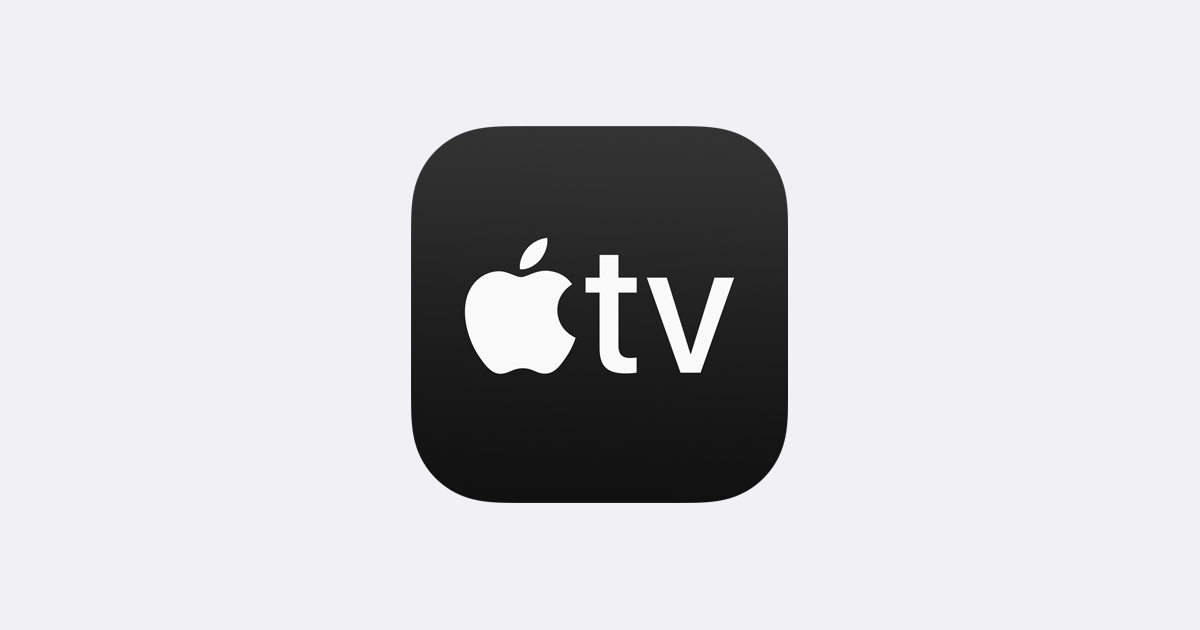
يعد تشغيل الترجمة أكثر أهمية خاصة عند مشاهدة أفلام أجنبية أو إذا كنت تشاهد أفلامًا بصوت. لذلك مع وضع ذلك في الاعتبار ، سنعرض لك كيفية التشغيل عناوين فرعية or تعليق لجهاز Apple TV أو تطبيق Apple TV.
أعلم أن هذا قد يبدو محيرًا لأن Apple TV ليس مجرد شيء واحد يجب القيام به. لدينا Apple TV مختلف في إعدادات مختلفة. ومع ذلك ، في هذا المنشور ، سنعرض لك كل أجهزة Apple TV المعنية مثل
آبل: هذا هو جهاز البث المتميز من Apple. يأتي في صندوق أسود يتيح لك الاتصال بالتلفزيون لدفق المحتوى أو تنزيل التطبيقات أو ممارسة الألعاب.
تطبيق Apple TV: هذا من ناحية أخرى هو تطبيق دفق الفيديو من Apple. التطبيق متاح على أجهزة iPhone و Mac وأجهزة التلفزيون الذكية وأجهزة البث التابعة لجهات خارجية و Apple TV نفسه.
+ Apple TV: هذه هي خدمة اشتراك دفق الفيديو من Apple. عند التسجيل في Apple TV + ، ستتمكن من الوصول إلى العروض التلفزيونية والأفلام الحصرية من Apple.
آمل أن تكون واضحًا ، سنبحث الآن عن كيفية تشغيل الترجمة والتعليقات التوضيحية أو إيقاف تشغيلها لجهاز Apple TV أو داخل تطبيق Apple TV.
كيفية تشغيل الترجمة على Apple TV
باستخدام Apple TV ، يمكنك مشاهدة مشترياتك من iTunes أو عروض Apple TV + أو محتوى من Prime Video و BBC iPlayer و All4 وخدمات البث الأخرى. ولتشغيل التسمية التوضيحية على كل هذا ، ستحتاج إلى تغيير الإعدادات على جهازك.
نحن نتفهم أن معظم تطبيقات الفيديو تأتي مع هذه الميزة ، لكن بعضها لا يحتوي عليها. لذا ، سيؤدي تغيير الإعدادات الآن إلى تمكين التسمية التوضيحية على جهازك.
التسمية التوضيحية على Apple TV:
خطوة 1 فتح إعدادات التطبيق وانتقل إلى إمكانية الوصول > الترجمة والشرح.
خطوة 2 الآن قم بتشغيل تعليق مغلق + SDH
التسمية التوضيحية على جهاز Mac:
خطوة 1 فتح تفضيلات النظام وانتقل إلى إمكانية الوصول.
خطوة 2 ثم حدد تعليق من الشريط الجانبي وحدد المربع لتفضيل الإغلاق تعليق و SDH.
التسمية التوضيحية على تلفزيون ذكي أو جهاز بث:
خطوة 1 فتح تطبيق Apple TV وانتقل الى إعدادات داخل التطبيق.
خطوة 2 ثم اذهب الى إمكانية الوصول > الترجمة والشرح.
خطوة 3 هنا بدوره على التعليقات المغلقة و SDH.
إذا لم تتمكن من العثور على الخيار ، فابحث في الإعدادات على التلفزيون الذكي أو أي جهاز.
كيفية تشغيل الترجمة والتعليقات التوضيحية أثناء التشغيل على Apple TV
يعد تشغيل الترجمة أو التسميات التوضيحية أثناء تشغيل Apple TV أمرًا بسيطًا ولا تحتاج إلى العودة إلى إعدادات Apple TV. اتبع التعليمات أدناه للقيام بذلك.
الترجمات على Apple TV:
خطوة 1 أثناء مشاهدة فيلم ، اسحب لأسفل من أعلى سطح اللمس على Siri Remote. (إذا لم يكن لديك Siri Remote ، فاتبع إرشادات Smart TV)
خطوة 3 يجب أن ترى لوحة الترجمة تظهر ، حدد التسميات التوضيحية أو الترجمة تريد استخدامها.
قم بتشغيل العناوين الفرعية على جهاز iPhone أو iPad أو iPod touch:
خطوة 1 أثناء مشاهدة فيلم ، انقر فوق الشاشة للكشف عن عناصر التحكم في التشغيل.
خطوة 2 الآن في الركن الأيمن السفلي ، انقر فوق رمز الترجمة واختيار ترجمات أو تسميات توضيحية انت تريد.
قم بتشغيل العناوين الفرعية على جهاز Mac:
خطوة 1 أثناء مشاهدة فيلم على AppleTV + أو محتوى iTunes في تطبيق Apple TV ، ضع المؤشر فوق نافذة Apple TV للكشف عن عناصر التحكم في التشغيل.
خطوة 2 الآن انقر فوق رمز الترجمة في الركن الأيمن السفلي واختر ترجمات أو تسميات توضيحية انت تريد.
خطوة 3 يمكنك كذلك النقر فوق رمز الترجمة من Bar يعمل باللمس على ماك بوك برو.
قم بتشغيل العناوين الفرعية على تلفزيون ذكي أو جهاز بث:
خطوة 1 أثناء مشاهدة فيلم ، اضغط على السهم لأسفل على جهاز التحكم عن بعد.
خطوة 2 الانتقال الى لوحة الترجمة الذي يظهر ، واختر ترجمات أو تسميات توضيحية تريد استخدامها.
خطوة 3 يجب عليك من خلال الإعدادات على الخاص بك تلفزيون ذكي أو دفق الجهاز إذا لم تتمكن من العثور على هذه الإعدادات.
كيفية تخصيص الترجمة والتعليقات التوضيحية على Apple TV
يمكنك أيضًا تخصيص أسلوب الترجمة على جهاز Apple TV الخاص بك لجعلها أكثر وضوحًا ومفهومة. يمكنك تغيير الخط أو الحجم أو اللون أو الحواف أو الخلفية. للقيام بكل هذا ، عليك العودة إلى إعدادات الترجمة والتعليقات التوضيحية على جهازك. ستظهر بالتأكيد أي من التغييرات التي أجريتها هنا على Apple TV الخاص بك.
تخصيص الترجمات على Apple TV:
خطوة 1 فتح إعدادات التطبيق وانتقل إلى العلاجات العامة > إمكانية الوصول.
خطوة 2 حدد هنا الترجمة والشرح وانتقل إلى الطراز.
على جهاز iPhone أو iPad أو iPod touch:
خطوة 1 فتح إعدادات التطبيق وانتقل إلى إمكانية الوصول.
خطوة 2 ثم اضغط على الترجمة والشرح > الطراز.
على جهاز Mac:
خطوة 1 فتح تفضيلات النظام وانتقل إلى إمكانية الوصول
خطوة 2 حدد هنا تعليق من الشريط الجانبي وتمكين انقر فوق إضافة (+) زر لخلق نمط جديد.
على جهاز تلفزيون ذكي أو جهاز بث:
خطوة 1 افتح تطبيق Apple TV وانتقل إلى إعدادات داخل التطبيق.
خطوة 2 اذهب الآن إلى إمكانية الوصول > عناوين فرعية و السفلية > الطراز.
كيفية إنشاء اختصار إمكانية الوصول للتعليقات على جهاز التحكم عن بُعد
هذا لمن لديهم جهاز Apple TV مع جهاز تحكم عن بعد Siri. باستخدام الخطوة أدناه ، يمكنك تمكين اختصار إمكانية الوصول الذي يسهل تشغيل التسمية التوضيحية المغلقة أو إيقاف تشغيلها.
خطوة 1 فتح إعدادات التطبيق وانتقل إلى العلاجات العامة > إمكانية الوصول.
خطوة 2 الآن قم بالتمرير لأسفل إلى سهولة الوصول اختصار واختر استخدامه من أجل تعليق مغلق.
خطوة 3 ثم انقر ثلاث مرات على سطح اللمس الخاص بـ Siri Remove لتشغيل التسميات التوضيحية أو إيقاف تشغيلها أثناء مشاهدة الأفلام على Apple TV.
هذا كل شيء ، على الأقل لقد تعلمت كيفية التشغيل الترجمة والتعليقات التوضيحية على جهاز Apple TV الخاص بك. استمتع ولا تنس نشر الحب عند مشاركة هذا المنشور مع أصدقائك.
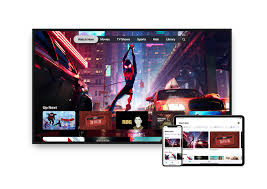






اترك تعليق