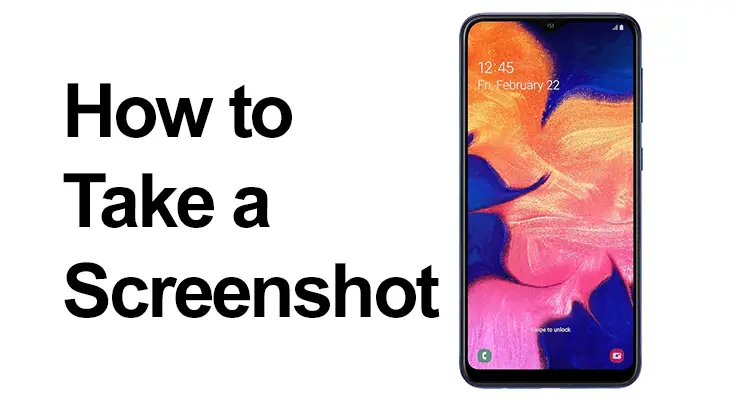
لم يكن التقاط اللحظات على هاتفك الذكي أسهل من أي وقت مضى، خاصة مع هاتف Samsung Galaxy A10 E/S. سواء كنت تريد حفظ محادثة لا تُنسى، أو معلومة مهمة، أو مجرد صورة مضحكة، فإن معرفة كيفية التقاط لقطة شاشة أمر ضروري. في هذا الدليل، سنوجهك عبر الطرق والنصائح المتنوعة لإتقان هذه الميزة البسيطة والحيوية.
كيفية التقاط لقطة شاشة على Samsung Galaxy A10E: الخطوات الأساسية لالتقاط لقطة شاشة
أخذ لقطة شاشة على سامسونج غالاكسي A10 E/S واضح ومباشر. تتضمن الطريقة الأكثر شيوعًا استخدام زر لقطة الشاشة Samsung A10. ما عليك سوى الضغط مع الاستمرار على أزرار الطاقة وخفض مستوى الصوت في وقت واحد لبضع ثوانٍ. ستسمع صوت مصراع الكاميرا، مما يشير إلى أنه تم التقاط لقطة الشاشة. هذه الطريقة سريعة وسهلة، مما يجعلها مثالية لالتقاط المحتوى في لمح البصر.
- الخطوة الأولى: انتقل إلى الشاشة التي تريد التقاطها على هاتف Samsung Galaxy A10E.
- الخطوة الثانية:اضغط مع الاستمرار على مفتاح التشغيل ومفتاح خفض مستوى الصوت في الوقت نفسه. سيظهر وميض على الشاشة، يشير إلى أنه تم التقاط لقطة شاشة. اعتمادًا على إصدار البرنامج وطرازه، قد يظهر إشعار أو شريط أسود في الجزء السفلي من الشاشة، مما يوفر خيارات لفتح لقطة شاشة طويلة أو تحريرها أو مشاركتها أو التقاطها.
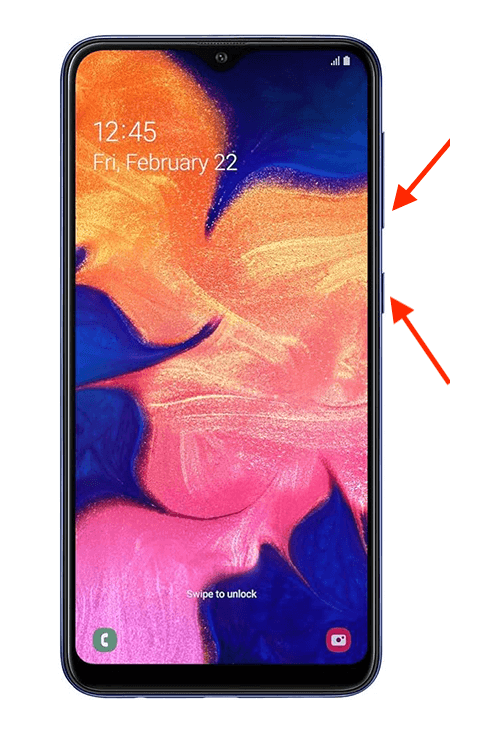
- خطوة ثالثة: لقطة الشاشة سيتم حفظها تلقائيًا في معرض الصور الخاص بك، والتي توجد عادةً على شاشتك الرئيسية مع رمز الصورة. اعتمادًا على إصدار البرنامج، قد يكون هذا هو تطبيق صور Google.
- الخطوة الرابعة: افتح معرض الصور الخاص بك لعرض لقطة الشاشة الجديدة أو تعديلها أو قصها أو مشاركتها.
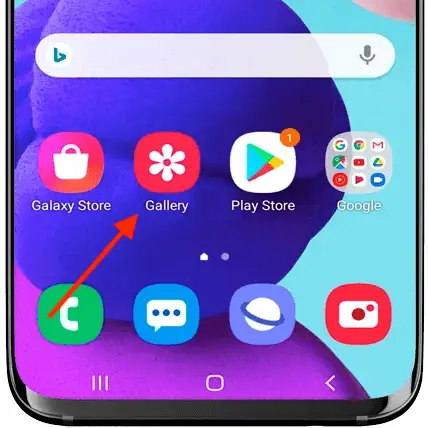
بعد التقاط لقطة الشاشة، ستظهر مجموعة من الخيارات أسفل الشاشة. تسمح لك هذه الخيارات بتحرير لقطة الشاشة أو قصها أو مشاركتها بسرعة. تعمل هذه الميزة على تحسين التجربة الشاملة من خلال توفير الوصول الفوري إلى أدوات التحرير الأساسية.
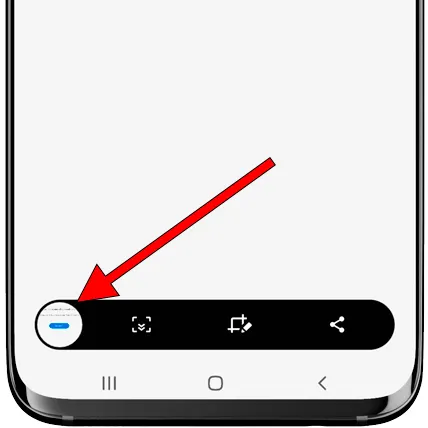
لقطة شاشة لبرنامج Samsung A10 E التعليمي: استخدام الاختصارات المدمجة
تم تجهيز Samsung Galaxy A10 بالعديد من اختصارات لقطة الشاشة. إحدى الميزات المفيدة هي تمرير راحة اليد للالتقاط. قم بتمكين هذه الميزة في الإعدادات، ويمكنك التقاط لقطة شاشة بمجرد تمرير حافة يدك عبر الشاشة. إنها مفيدة بشكل خاص عندما لا تتمكن من استخدام كلتا يديك.
الالتقاط بدون أزرار
- اول خطوة: تمكين ميزة تمرير راحة اليد في الإعدادات
- الخطوة الثانية: افتح الشاشة أو التطبيق الذي تريد التقاط لقطة شاشة له.
- خطوة ثالثة: استخدم التمرير السريع من اليمين إلى اليسار على الشاشة.

البديل: اسحب لأسفل من أعلى الشاشة لفتح شريط الوصول السريع. اضغط على أيقونة لقطة الشاشة. إذا لم يكن مرئيًا، فقد تحتاج إلى إضافته إلى لوحة الاختصارات لديك.
طريقة لقطة شاشة Samsung A10 E: التقاط صفحة كاملة
يوفر هاتف Samsung A10 ميزة لقطة شاشة قابلة للتمرير لالتقاط المقالات الطويلة أو تواريخ الدردشة. بعد أخذ لقطة الشاشة القياسية، اضغط على خيار "التقاط التمرير" لتوسيع لقطة الشاشة لأسفل. تعتبر هذه الطريقة مثالية لالتقاط المحتوى الذي لا يتناسب مع شاشة واحدة.
تتيح لك طبقة One UI من سامسونج التقاط لقطة شاشة لصفحة ويب أو تطبيق:
- الخطوة الأولى: التقط لقطة شاشة قياسية.
- الخطوة الثانية: اضغط على "Scrollshot" لالتقاط المحتوى بأكمله.
- خطوة ثالثة:اضغط على الشاشة لإيقاف لقطة الشاشة. انتبه إلى التمريرات الطويلة جدًا أو اللانهائية، لأنها يمكن أن تولد صورًا كبيرة ومن المحتمل أن تسبب مشكلات في النظام.
يتمتع هاتف Samsung A10 الخاص بك بالذكاء الكافي للتعامل مع مختلف السيناريوهات. سواء كنت في منتصف لعبة أو تشاهد مقطع فيديو، إليك الخطوات اللازمة للقيام بذلك خذ لقطة شاشة لا يزال كما هو. تذكر أن بعض التطبيقات قد تقيد التقاط الشاشة لأسباب تتعلق بالأمان أو حقوق الطبع والنشر.
استكشاف المشكلات الشائعة وإصلاحها
في بعض الأحيان، قد تواجه مشكلات مثل الأزرار غير المستجيبة أو محاولات التقاط الصورة الفاشلة. عادةً ما تؤدي إعادة تشغيل جهازك البسيطة إلى حل هذه المشكلات. تأكد من تحديث برنامج هاتفك لتجنب مثل هذه الأخطاء.
قسم الأسئلة الشائعة
كيف يمكنني تعديل لقطة الشاشة بعد التقاطها على جهاز Samsung A10؟
بعد التقاط لقطة شاشة على هاتف Samsung A10، سترى مجموعة من الخيارات في الجزء السفلي من الشاشة، بما في ذلك أدوات التحرير. اضغط على خيار التحرير للوصول إلى ميزات مثل الاقتصاص والرسم وإضافة النص والمزيد. تعتبر هذه الأدوات بديهية وتسمح لك بتعديل لقطة الشاشة الخاصة بك على الفور، مما يجعل من السهل تخصيص لقطاتك أو إضافة تعليقات توضيحية إليها قبل مشاركتها.
أين يتم حفظ لقطات الشاشة على Samsung Galaxy A10؟
لقطات الشاشة التي تم التقاطها على سامسونج غالاكسي A10 يتم حفظها تلقائيًا في تطبيق المعرض. يمكنك العثور على المعرض على شاشتك الرئيسية أو درج التطبيقات، والذي يتم تمثيله عادةً برمز الصورة. داخل المعرض، عادةً ما يتم تخزين لقطات الشاشة في مجلد منفصل يسمى "لقطات الشاشة"، مما يجعل من السهل تحديد موقع اللقطات وإدارتها.
هل يمكنني استخدام الأوامر الصوتية لالتقاط لقطة شاشة على Galaxy A10 E/S؟
نعم، يمكنك استخدام الأوامر الصوتية لالتقاط لقطة شاشة على هاتف Galaxy A10 E/S إذا قمت بإعداد Bixby أو Google Assistant من سامسونج. ما عليك سوى تنشيط المساعد باستخدام كلمة أو زر التنبيه، ثم قل أمرًا مثل "التقاط لقطة شاشة". تعد هذه الطريقة بدون استخدام اليدين مفيدة بشكل خاص عندما لا تتمكن فعليًا من الوصول إلى الأزرار أو الشاشة.
كيف يمكنك التقاط لقطة شاشة على Samsung A10 دون استخدام زر الطاقة؟
لالتقاط لقطة شاشة على هاتف Samsung A10 دون استخدام زر الطاقة، يمكنك استخدام ميزة السحب براحة اليد. أولاً، تأكد من تمكين هذه الميزة في إعداداتك. وبعد ذلك، قم ببساطة بتمرير حافة يدك أفقيًا عبر الشاشة. تعد هذه الطريقة المعتمدة على الإيماءات بديلاً سهلاً للقطات الشاشة المعتمدة على الأزرار.
لماذا لا يمكنني التقاط لقطة شاشة على جهاز Samsung Galaxy A10 وكيفية إصلاحها؟
إذا لم تتمكن من التقاط لقطة شاشة على هاتف Samsung Galaxy A10، فقد يكون ذلك بسبب خلل في البرنامج أو مشكلة في الإعدادات. أولاً، حاول إعادة تشغيل جهازك لمعرفة ما إذا كان ذلك سيؤدي إلى حل المشكلة. إذا لم يكن الأمر كذلك، فتحقق مما إذا تم تعيين أي قيود في إعداداتك قد تمنع التقاط لقطات الشاشة. إذا استمرت المشكلة، فكر في إعادة ضبط إعدادات هاتفك (الإعدادات -> الإدارة العامة -> إعادة الضبط -> إعادة ضبط الإعدادات)، ولكن انتبه إلى أن هذا سيؤدي إلى إعادة ضبط جميع الإعدادات باستثناء البيانات الشخصية والتطبيقات التي تم تنزيلها.
استنتاجنا
في هذا المنشور، قمنا بتغطية كل شيء بدءًا من الخطوات الأساسية وحتى الميزات الأكثر تقدمًا ونصائح استكشاف الأخطاء وإصلاحها لالتقاط لقطات الشاشة على Samsung Galaxy A10 E/S. سواء كنت مستخدمًا متمرسًا أو مستخدمًا جديدًا لهذا الجهاز، فإن إتقان ميزة لقطة الشاشة يمكن أن يعزز تجربة المستخدم بشكل كبير. تذكر أن لقطة الشاشة هي أكثر من مجرد صورة؛ إنها طريقة لالتقاط ومشاركة اللحظات والمعلومات والأفكار. الاستيلاء على الشاشة سعيدة!






اترك تعليق