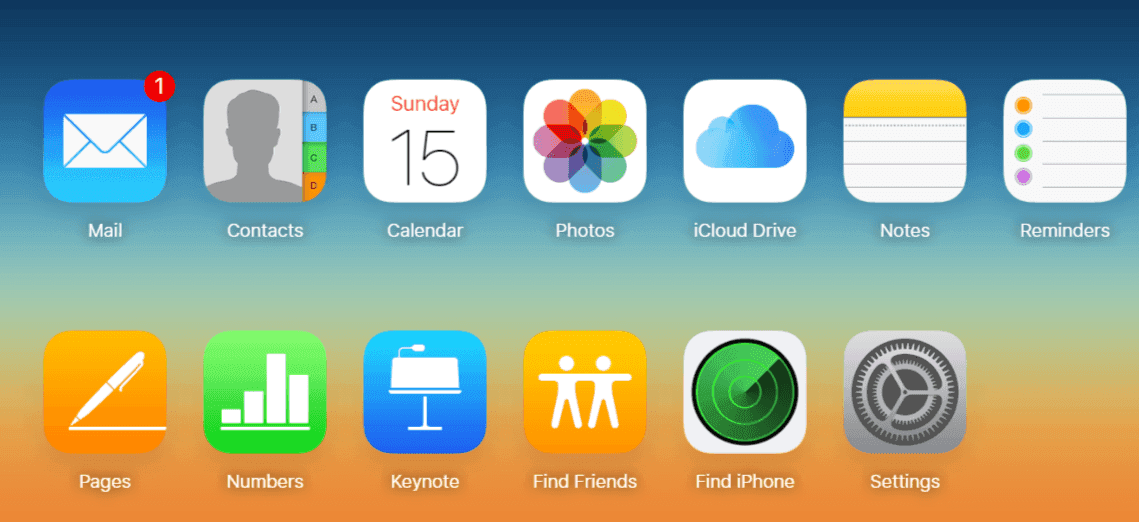
يجب أن نقول منذ بضعة أسابيع أننا نتلقى العديد من التحديثات للأسئلة من الأشخاص الذين يطرحون أسئلة مماثلة لإرسالية هذا الموضوع كيفية مشاركة تقويم iCloud على Mac و iOS. سنقوم بشرح وإعطائك خطوة بخطوة.
كيفية مشاركة حسابات التقويم على Mac و iOS
مشاركة حساب التقويم الشخصي الخاص بك مع عدد قليل من الأشخاص الذين يستخدمون نفس الحساب أيضًا و CalDAV أو خدمة التقويم التبادلي (على سبيل المثال ، مع زملائك الموظفين في شركتك - عملك). ويمكنك أيضًا اختيار ما إذا كان بإمكان الآخرين تحرير حساب التقويم أو مشاهدته فقط.
هذا الموضوع ذو علاقة بـ:
- كيفية إصلاح عدم مزامنة Google Drive على نظام التشغيل Windows 10
- كيف يمكنني معرفة من قام بتسجيل الدخول إلى حسابي على الفيسبوك
- كيفية إضافة اختصارات إلى أدوات الشاشة الرئيسية لـ iPhone باستخدام iOS 15
- كيفية ربط الفيسبوك بمتصفحي مترو الانفاق
- كيفية تحديث بريد ياهو لا يتم التحديث على اي فون
منح الآخرين حق الوصول إلى حساب التقويم الخاص بك
- انتقل إلى تطبيق التقويم الموجود على جهاز Mac الخاص بك ، ثم اختر التقويم / التفضيلات، ثم انقر فوق الحسابات.
- تأكد من تحديد ملف التقويم / الحساب.
- ثم انقر فوق وفدو انقر فوق تحرير، ثم انقر فوق إضافة زر.
- تأكد من إدخال اسم الشخص الذي تريد منحه حق الوصول ، والآن ستختار اسمه أو اسمها من القائمة التي تظهر.
- وبعد ذلك ، إذا كنت تمنح حق الوصول إلى ملف حساب CalDAV، عليك تحديد السماح بالكتابة مربع السماح للشخص بتعديل التقويمات الخاصة بك.
- إذا كنت تمنح حق الوصول إلى حساب Exchange ، فسيتعين عليك تحديد مستوى وصول الشخص من عمود التقاويم.
كيف ترى حسابات التقويم التي لديك حق الوصول إليها
- في تطبيق التقويم على جهاز Mac الخاص بك ، سيكون عليك الاختيار التقويم السنوي - التفضيلات، ثم انقر فوق حسابات.
- سيكون عليك تحديد حساب التقويم ، ثم النقر فوق وفد.
- سيظهر حساب CalDAV في "حسابات يمكنني الوصول إليها"قائمة.
- بالنسبة إلى حساب Exchange أيضًا ، يرجى النقر فوق الزر "إضافة" ، ثم إدخال الاسم / اسم المستخدم الخاص بالشخص الذي منحك حق الوصول.
- لكي ترى تقويمات حساب مفوض في نافذة التقويم الرئيسية ، اضغط على عرض.
- ثم لمشاهدة تقاويم حساب مفوض في نافذة جديدة ، يجب عليك اختيار نافذة - {اسم الحساب}.
مزيد من الأمثلة
- إذا قمت بتشغيل ملف تطبيق التقويم على جهاز iPhone أو iPad.
- سوف تضطر إلى النقر فوق ذلك زر التقاويم في شريط التنقل السفلي.
- ثم انقر على زر المعلومات بجوار التقويم الذي ترغب في مشاركته.
- وانقر على التسمية التوضيحية إضافة شخص... الخيار الذي يقع تحت قسم مشترك مع.
- يمكنك الآن إضافة الأشخاص الذين ترغب في مشاركة التقويم معهم والنقر أضف.
- وأخيرًا ، انقر فوق تم. في الزاوية اليمنى العليا.
الخبر السار هو أنه ستتم الآن مشاركة التقويم الموجود على جهازك مع حساب iCloud لكل شخص قمت بإضافته. على ال أضف مساحة شخصية بشرط أن يتلقوا ببساطة إشعار تقويم يطلب منهم قبول رابط الدعوة الخاص بك. بمجرد الانتهاء من ذلك ، سيتمكنون من عرض الأحداث وتعديلها أيضًا. تذكر أيضًا أن مشاركة التقويم تعمل حاليًا فقط مع تقويمات iCloud. وعليك أنت والشخص الذي قد ترغب في مشاركة التقويم معه أن تستفيد من iCloud. ويمكن أيضًا مشاركة التقويم بشكل خاص أو بشكل عام باستخدام التقويم على iCloud.com.
كيفية مشاركة التقويم بشكل خاص
- لمشاركة التقويم ، يجب عليك النقر فوق زر المشاركة على يمين اسم التقويم في الشريط الجانبي ، ثم حدد التقويم الخاص.
- يجب عليك كتابة الأشخاص الذين تدعوهم. أدخل عنوان بريدهم الإلكتروني في المقدمة إضافة حقل الشخص ثم اضغط على زر العودة.
- ثم ستحتاج إلى النقر فوق القائمة المنبثقة مع اسم المدعو ، ثم اختيار امتيازات الوصول ثم النقر فوق (عرض وتحرير أو عرض فقط).
- لكل شخص قد ترغب في مشاركة التقويم الخاص بك معه ، ثم كرر الخطوتين 2 و 3.
- وأخيرًا ، عندما تقوم بدعوة كل شخص ، قم بتعيين الامتيازات الخاصة به ، وانقر فوق OK.
سيتم إرسال رسائل البريد الإلكتروني الخاصة بالدعوة من البريد الإلكتروني على iCloud عنوان لكل مشارك حددته.
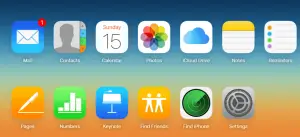






اترك تعليق