
لقد حصلت على الجديد ايفون ١٢ هاتف ذكي؟ هل تفكر في كيفية التقاط لقطات الشاشة على الجهاز؟ حسنًا، نحن نفهم هذا لأنه قد يكون مربكًا بعض الشيء خاصة إذا كنت قادمًا من جهاز iPhone قديم أو من نظام تشغيل Android. أخذ لقطة شاشة على جهازك ايفون ١٢ هي إحدى أسهل الطرق لالتقاط بعض الأشياء التي يمكنك إظهارها لشخص ما أو الأفضل من ذلك كدليل على شيء ما.
ما نحاول قوله هنا هو أن لقطة الشاشة ضرورية لجميع مستخدمي iPhone. لذلك، أدناه، سنعمل معك من خلال الطرق المتعلقة بكيفية التقاط لقطات الشاشة على جهازك ايفون ١٢ الجهاز.
الطريقة الأولى: استخدام الزر الجانبي وزر الصوت
ربما تكون أسهل طريقة لالتقاط لقطة شاشة بسرعة على ايفون ١٢، يستخدم الزر الجانبي ورفع الصوت. كل ما عليك فعله هو الإمساك بال زر جانبي و زر رفع الصوت الوقت ذاته. بمجرد تحرير قبضتك على هذه الأزرار ، يتم التقاط لقطة الشاشة.
ستسمع صوت الغالق المألوف ، وستظهر معاينة لقطة الشاشة هذه في أسفل الشاشة. إذا قمت بالنقر فوقه ، فسترى خيار تحرير لقطة الشاشة واقتصاصها والتعليق عليها.
إذا نقرت مع الاستمرار على المعاينة ، فسيتم نقلك إلى ورقة مشاركة ، حيث يمكنك إرسال لقطة الشاشة إلى التطبيق الذي تختاره.
أيضًا، إذا قمت برفض المعاينة للتو، فسيتم حفظ لقطة الشاشة تلقائيًا في ألبوم لقطة الشاشة في تطبيق الصور على جهازك ايفون ١٢.
الطريقة الثانية: استخدام اللمس المساعد
ليس عليك دائمًا استخدام الأزرار المادية الموجودة على جهازك ايفون 13 برو لأخذ لقطة شاشة.
بنقرة واحدة على الشاشة ، يمكنك استخدام Assistive Touch لالتقاط لقطة شاشة بسرعة.
أولاً ، يجب عليك تمكين Assistive Touch من خلال الانتقال إلى الإعدادات> عام> إمكانية الوصول> اللمس المساعد.
بمجرد تمكين Assistive Touch ، سترى زرًا شبه شفاف يظهر على شاشتك - وهو Assistive Touch.
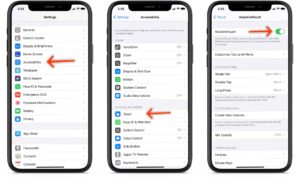
الآن ، يجب عليك تخصيصه لتتمكن من التقاط لقطة شاشة بنقرة واحدة فقط.
للقيام بذلك ، اضغط على الزر ، ثم على الأيقونة المخصصة (أيقونة النجمة).
حدد Screenshot من القائمة التي ستجدها ، وستتم إضافة لقطة الشاشة تلقائيًا إلى قائمة Assistive Touch. متى أردت التقاط لقطة شاشة ، فقط اضغط على زر اللمس المساعد ، ثم زر لقطة الشاشة.
كما هو الحال مع الطريقة الأولى ، يمكنك التفاعل مع معاينة لقطة الشاشة ومشاركتها مباشرة من هناك. سيتم حفظ لقطة الشاشة في ألبوم لقطات الشاشة في تطبيق الصور.

كيفية التقاط لقطة شاشة على iPhone 13 عبر النقر المزدوج
- افتح الإعدادات على جهاز iPhone 13 الخاص بك
- قم بالتمرير لأسفل إلى (أو ابحث عن) إمكانية الوصول
- حدد اللمس
- قم بالتمرير لأسفل وانقر فوق Back Tap
- حدد النقر المزدوج أو الضغط الثلاثي
- اختر خيار النقر المزدوج ، بدءًا من App Switcher و Mute إلى Screenshot و Home.
- يمكنك أيضًا تحديد اختصار وإنشاء اختصارات جديدة لتنشيطها باستخدام Back Tap في تطبيق Shortcuts المنفصل.
كيفية التقاط لقطة شاشة باستخدام Siri
حسنا، سيري هي ميزة رائعة أخرى وهي Apple Assistant التي يمكن أن تساعدك على القيام بالمزيد على جهازك باستخدام صوتك. هناك العديد من الأشياء التي يمكنك القيام بها باستخدام Siri وأحدها هو التقاط لقطات شاشة.
لالتقاط لقطة شاشة على جهازك ايفون ١٢، كل ما تحتاجه هو قول الأمر الصوتي "Hey Siri" أو الضغط لفترة طويلة على المفتاح الجانبي/زر التشغيل. بعد ذلك، من المفترض أن ترى واجهة Siri مبسطة في الأسفل، توضح لك أن المساعد يستمع إلى أوامرك. يمكنك الآن أن تطلب من Siri التقاط لقطة شاشة، وسيقوم هو بالتقاط لقطة الشاشة نيابةً عنك. سترى المعاينة في الزاوية اليسرى السفلية.
يمكنك حتى أن تطلب من Siri فتح تطبيق الصور ، وسيأخذك إلى قائمة الصور المضافة مؤخرًا.
كيفية عرض لقطة الشاشة على iPhone 13/13 Pro Max
يمكنك رؤية وعرض كل ما تبذلونه من ملفات صور ألبومات داخل تطبيق الصور. يتم إنشاء الألبوم تلقائيًا تمامًا مثل ألبوم صور السيلفي الخاص بك. فقط افتح ملف الصور التطبيق ، اضغط على ألبومات فاتورة غير مدفوعة. ثم قم بالتمرير لأسفل إلى أنواع الوسائط ، وستجد ألبوم لقطات الشاشة في القائمة.
كيفية تحرير لقطة الشاشة على iPhone 13
بعد التقاط لقطة شاشة على جهازك بنجاح ، ستسمع صوت مصراع ، وستظهر معاينة لقطة الشاشة في الزاوية اليسرى السفلية. لتحريره فقط اضغط عليه ثم سترى خيار التعليق التوضيحي وتعديل لقطة الشاشة باستخدام النص والتوقيع والسهام والمزيد. يمكنك حتى اقتصاص لقطة الشاشة إذا كنت تريد ذلك.
إذا كنت تريد كتم صوت لقطة الشاشة ، فما عليك سوى وضع iPhone في وضع كتم الصوت.
كيفية مشاركة لقطة الشاشة على iPhone 13/13 Pro Max
من السهل أيضًا مشاركة لقطة الشاشة الخاصة بك. كل ما تحتاجه هو النقر مع الاستمرار على المعاينة للانتقال مباشرة إلى ورقة المشاركة ومن ثم من هنا يمكنك إرسال لقطة الشاشة إلى التطبيق الذي تختاره. حتى عند رفض معاينة لقطة الشاشة ، ستظل محفوظة في ألبوم لقطة الشاشة في تطبيق الصور.
كما ترون، قم بالتقاط لقطات شاشة على ايفون ١٢ من السهل جدا. يفضل العديد من الأشخاص طريقة الضغط على زري رفع الصوت والطاقة لالتقاط لقطات الشاشة. يبدو هذا جيدًا، ولكن عندما تكون يداك مشغولتين جدًا، يمكنك استخدام Siri لالتقاط لقطة الشاشة.
الأسئلة الشائعة حول لقطة شاشة iPhone 13
س: كيف يمكنك التقاط لقطة للشاشة؟ ايفون ١٢?
A: سهل! يمكنك استخدام أي من الطريقتين الموضحتين في المنشور أعلاه.
س: كيف أقوم بتصوير الشاشة؟ ايفون ١٢ وحفظه؟
A: لست مضطرًا حقًا إلى القلق بشأن حفظه ، حيث يتم حفظه تلقائيًا في ملف صور الألبوم في تطبيق الصور الخاص بك.
س: كيف أقوم بتصوير الشاشة؟ ايفون ١٢ بدون زر الصفحة الرئيسية؟
A: ما عليك سوى الضغط على الزر الجانبي وزر رفع الصوت في نفس الوقت ، وسيتم التقاط لقطة الشاشة بمجرد ترك الزرين.
س: هل يمكنني التعديل ايفون ١٢ لقطات؟
A: بالتأكيد! فقط اضغط على معاينة لقطة الشاشة لتحريرها.
س: كيف يمكنني مشاركة ايفون ١٢ لقطات؟
A: اضغط مع الاستمرار على معاينة لقطة الشاشة لإظهار ورقة المشاركة.





اترك تعليق