
مع إطلاق ايفون ١٢ Pro وMax، تواصل Apple إثارة الإعجاب بميزاتها المبتكرة، وأحدها القدرة المتقدمة على تسجيل الشاشة. أصبحت هذه الوظيفة ضرورية بشكل متزايد في حياتنا الرقمية، سواء لإنشاء البرامج التعليمية، أو التقاط لحظات لا تنسى، أو حساب أو مشاركة اللعب في هذا الدليل الشامل، سنوجهك عبر كل ما تحتاج إلى معرفته حول تسجيل الشاشة على جهازك ايفون ١٢.

ما هو تسجيل الشاشة ولماذا هو مفيد؟
تسجيل الشاشة يسمح لك بالتقاط كل ما يحدث على شاشة جهازك. هذه الميزة مفيدة لأغراض متعددة، بدءًا من إنشاء محتوى تعليمي وتسجيل مكالمات الفيديو وحتى توثيق أخطاء البرامج. مع ال ايفون ١٢، قامت Apple بتحسين هذه الوظيفة، مما يجعلها أكثر سهولة وغنية بالميزات من أي وقت مضى.
كيفية تمكين تسجيل الشاشة على iPhone 15
قبل أن تبدأ التسجيل، تحتاج إلى تمكين ميزة تسجيل الشاشة. إليك الطريقة:
- افتح تطبيق الإعدادات: اضغط على أيقونة الترس على شاشتك الرئيسية.
- مركز التحكم: انتقل إلى إعدادات مركز التحكم.
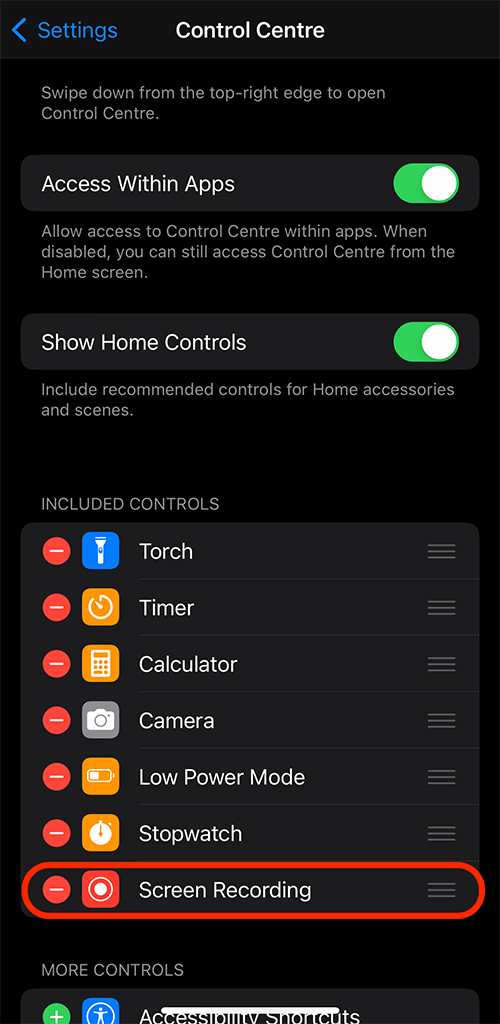
- تخصيص عناصر التحكم: ابحث عن خيار تسجيل الشاشة وأضفه لتضمينه في مركز التحكم الخاص بك.
الآن، لديك وصول سريع إلى تسجيل الشاشة من مركز التحكم.
بدء تسجيل الشاشة الأول
لتسجيل الخاص بك ايفون ١٢الشاشة، اتبع الخطوات التالية:
- قم بالوصول إلى مركز التحكم: اسحب لأسفل من الزاوية العلوية اليمنى لشاشتك.
- ابدأ التسجيل: اضغط على أيقونة تسجيل الشاشة (تبدو على شكل نقطة داخل دائرة).

- Countdown: يبدأ العد التنازلي لمدة ثلاث ثوانٍ قبل بدء التسجيل، مما يتيح لك الوقت للانتقال إلى الشاشة التي ترغب في تسجيلها.
- إيقاف التسجيل: اضغط على في الزاوية اليسرى العليا (الحمراء)، عندما تريد إيقاف التسجيل.
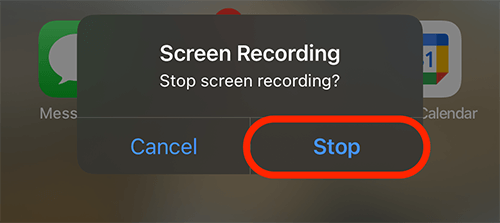
- إشعار حول التسجيل النهائي: ستتلقى إشعارًا بانتهاء تسجيل الشاشة. يمكنك أن ترى في هذا الإشعار مكان حفظه.

هل يمكنك تسجيل الصوت أثناء تسجيل الشاشة؟
نعم لك ايفون ١٢ يمكنه تسجيل الصوت الداخلي والخارجي من خلال الميكروفون. لتضمين الصوت:
- اضغط لفترة طويلة على أيقونة تسجيل الشاشة في مركز التحكم.
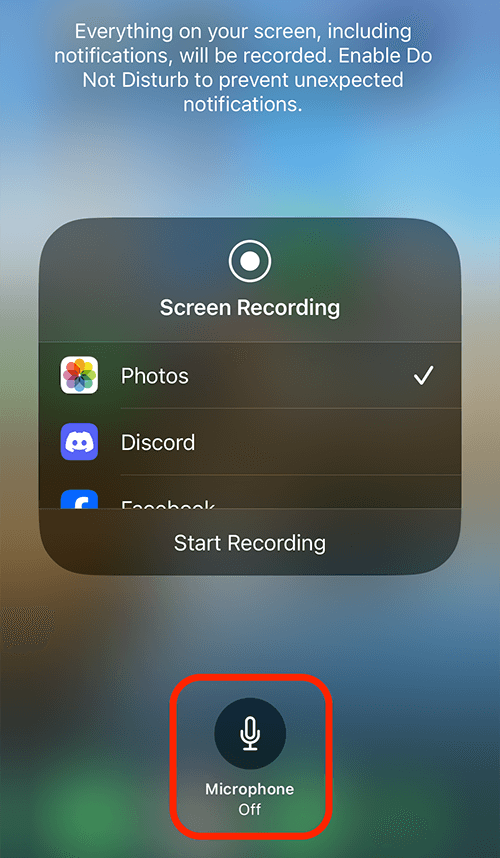
- تنشيط الميكروفون: اضغط على أيقونة الميكروفون لتشغيله لالتقاط الصوت الخارجي.
ميزات تسجيل الشاشة المتقدمة
• يقدم iPhone 15 العديد من الخيارات المتقدمة لتحسين تجربة تسجيل الشاشة:
- تعديل القرار: اضبط جودة الفيديو في الإعدادات لإدارة حجم الملف.
- قفل الاتجاه: تأكد من اتجاه الفيديو بشكل ثابت عن طريق قفل اتجاه هاتفك قبل التسجيل.
تحرير تسجيلات الشاشة الخاصة بك
تحرير تسجيلات الشاشة الخاصة بك على ايفون ١٢ هي عملية مباشرة يمكنها تحسين جودة المحتوى الخاص بك وتأثيره بشكل كبير. بمجرد التقاط ما تحتاجه، قد تجد أن بعض أجزاء الفيديو غير ضرورية أو أنك ترغب في إضافة لمسة احترافية. يوفر تطبيق الصور المدمج في iPhone إمكانية قص الصور بسهولة ميزة الاقتصاص، وهو مثالي لقص المقاطع غير الضرورية من بداية الفيديو أو نهايته. ما عليك سوى فتح التسجيل الخاص بك في تطبيق الصور، وتحديد "تحرير"، واستخدام شريط التمرير لضبط طول الفيديو الخاص بك.
بالنسبة لأولئك الذين يبحثون عن خيارات تحرير أكثر تقدمًا، فإن تطبيقات الطرف الثالث مثل iMovie تكون مفيدة. توفر هذه التطبيقات نطاقًا أوسع من إمكانيات التحرير، بدءًا من إضافة الانتقالات والتأثيرات وموسيقى الخلفية إلى دمج مقاطع متعددة في فيديو واحد متماسك. سواء كان ذلك لعرض تقديمي احترافي، أو منشور على وسائل التواصل الاجتماعي، أو للاستخدام الشخصي فقط، تتيح لك هذه الأدوات تحويل تسجيلات الشاشة الخاصة بك إلى محتوى مصقول وجذاب بنقرة واحدة فقط. بضع نقرات على جهاز iPhone 15 الخاص بك.
حفظ ومشاركة تسجيلات الشاشة الخاصة بك
بمجرد تحريرها، يمكنك حفظ التسجيلات الخاصة بك:
- حفظ في الصور: يتم حفظه تلقائيًا في ألبوم الكاميرا.
- سحابة التخزين: قم بالتحميل إلى iCloud أو الخدمات السحابية الأخرى لسهولة الوصول والمشاركة.
- المشاركة: شارك مباشرة من تطبيق الصور الخاص بك إلى وسائل التواصل الاجتماعي أو رسائل البريد الإلكتروني أو تطبيقات المراسلة.
استكشاف مشكلات تسجيل الشاشة الشائعة وإصلاحها
إذا واجهت مشاكل، فإليك بعض الحلول السريعة:
- لا صوت: تأكد من تشغيل الميكروفون.
- جودة رديئة: التحقق من مساحة التخزين الخاصة بك. يمكن أن تؤثر المساحة المنخفضة على جودة التسجيل.
- لا تسجل: أعد تشغيل جهاز iPhone الخاص بك وتحقق من تحديثات iOS.
الأسئلة المتكررة
كيف يمكنني تمكين تسجيل الشاشة على جهاز iPhone 15 الخاص بي؟
لتمكين تسجيل الشاشة على جهازك ايفون ١٢، انتقل إلى تطبيق الإعدادات، وانقر على "مركز التحكم"، ثم "تخصيص عناصر التحكم". وهنا، أضف "تسجيل الشاشة" إلى عناصر التحكم المضمنة. يؤدي هذا الإجراء إلى وضع وظيفة تسجيل الشاشة في مركز التحكم الخاص بك ليسهل الوصول إليها.
هل يمكنني تسجيل الصوت أثناء تسجيل الشاشة على iPhone 15؟
نعم، يمكنك تسجيل الصوت أثناء تسجيل الشاشة على جهازك ايفون ١٢. عند بدء تسجيل الشاشة من مركز التحكم، اضغط بقوة على أيقونة تسجيل الشاشة واضغط على زر "الميكروفون" لتشغيل تسجيل الصوت الخارجي مع التقاط الشاشة.
ما هي خطوات بدء تسجيل الشاشة على iPhone 15؟
لبدء تسجيل الشاشة على جهازك ايفون ١٢، اسحب لأسفل لفتح مركز التحكم، ثم اضغط على أيقونة "تسجيل الشاشة" (دائرة داخل دائرة). يبدأ العد التنازلي لمدة ثلاث ثوانٍ، وبعد ذلك سيبدأ تسجيل الشاشة تلقائيًا.
كيف يمكنني تعديل تسجيل الشاشة على جهاز iPhone 15 الخاص بي؟
بعد التسجيل، يمكنك تعديل تسجيل الشاشة في تطبيق الصور. حدد التسجيل الخاص بك، وانقر فوق "تحرير"، واستخدم الأدوات المتاحة لقص الفيديو أو قصه أو ضبطه. لمزيد من التحرير المتقدم، يمكنك استخدام تطبيقات مثل iMovie أو تطبيقات تحرير الفيديو الأخرى التابعة لجهات خارجية.
هل يمكن تسجيل مكالمة هاتفية أو مكالمة FaceTime على iPhone 15؟
لا، ليس من الممكن تسجيل مكالمة هاتفية أو مكالمة FaceTime باستخدام ميزة تسجيل الشاشة المدمجة في الجهاز ايفون ١٢ وذلك لاعتبارات الخصوصية والقانونية. تسجيل المحادثات دون موافقة مقيد في العديد من الولايات القضائية.
أين يتم حفظ تسجيلات الشاشة على iPhone 15؟
تسجيلات الشاشة على ايفون ١٢ يتم حفظها تلقائيًا في تطبيق الصور ضمن ألبوم "Camera Roll" أو "فيديوهات". يمكنك الوصول إليها وعرضها ومشاركتها من هناك تمامًا مثل أي فيديو أو صورة أخرى.
هل يمكنني إضافة تعليق صوتي أو تعليق إلى تسجيل شاشة iPhone 15 الخاص بي؟
نعم، يمكنك إضافة تعليق صوتي أو تعليق إلى تسجيل الشاشة الخاص بك على ايفون ١٢. قم بتنشيط الميكروفون قبل بدء تسجيل الشاشة عبر مركز التحكم. سيؤدي هذا إلى التقاط صوتك كصوت خارجي مع تسجيل الشاشة.
كيف يمكنني إيقاف تسجيل الشاشة أو إيقافه مؤقتًا على جهاز iPhone 15 الخاص بي؟
لإيقاف تسجيل الشاشة على جهازك ايفون ١٢، افتح مركز التحكم واضغط على زر تسجيل الشاشة الحمراء. لا يوجد خيار للتوقف مؤقتًا؛ سيتعين عليك إيقاف وبدء تسجيل جديد إذا كنت بحاجة إلى استراحة بينهما.
هل هناك أي حدود زمنية لتسجيل الشاشة على iPhone 15؟
لا يوجد حد زمني محدد لتسجيل الشاشة على ايفون ١٢; ذلك يعتمد على مساحة التخزين المتوفرة لديك. ومع ذلك، انتبه إلى أن التسجيلات الأطول يمكن أن تستهلك مساحة تخزينية كبيرة وقد تؤثر على أداء الجهاز.
هل يمكنني تسجيل الشاشة بإعدادات جودة أعلى على iPhone 15؟
نعم، ايفون ١٢ يسمح لك بتسجيل تسجيلات الشاشة عالية الجودة. تعتمد جودة التسجيل بشكل عام على دقة الشاشة الأصلية ومساحة التخزين المتوفرة. سوف تستهلك التسجيلات عالية الجودة المزيد من مساحة التخزين.
استنتاجنا
تسجيل الشاشة على ايفون ١٢ هي أداة قوية وسهلة الاستخدام. باتباع هذه الخطوات، يمكنك تحقيق أقصى استفادة من هذه الميزة، سواء كنت منشئ محتوى محترفًا أو شخصًا يريد فقط التقاط اللحظات ومشاركتها. لا تتردد في استكشاف وتجربة الوظائف المتنوعة التي تقدمها ايفون ١٢. تسجيل سعيد!






اترك تعليق