
كيفية تسجيل الشاشة على iPhone 12؟ كيفية الحصول على سجل الشاشة على iPhone 12؟ كيفية تشغيل تسجيل الشاشة على iPhone 12؟ كيفية إضافة سجل الشاشة على iPhone 12؟ كيفية تسجيل الشاشة على iPhone 12 بالصوت؟
يمكن الإشارة إلى تسجيل الشاشة باسم نسخة الفيديو من لقطة الشاشة. هذه هي أفضل طريقة لإظهار شيء ما على هاتفك الذكي للأصدقاء وأي شخص على الإطلاق. يمكنك استخدام تسجيل الشاشة لتعليم شخص ما كيفية تنفيذ مهمة معينة على جهاز iPhone الخاص به. كما ترى ، من المهم جدًا معرفة كيفية فحص التسجيل على ملف ايفون ١٢.
في هذا المنشور ، سنوضح لك كيفية تسجيل الشاشة على جهاز iPhone 12. لذا اتبع الخطوات أدناه.
كيفية إضافة مسجل شاشة على iPhone 12
خطوة 1 على جهاز iPhone 12 الخاص بك ، انتقل إلى "إعدادات".
خطوة 2 انقر على "مركز التحكم".
خطوة 3 الآن قم بالتمرير وصولا إلى "المزيد من عناصر التحكم " قسم ثم اضغط على + علامة فقط قبل "تسجيل الشاشة".
خطوة 4 هذه الإرادة أضف وظيفة تسجيل الشاشة إلى مركز التحكم. يمكنك أيضًا تغيير موضع مسجل الشاشة عن طريق سحبه لأعلى أو لأسفل.
كيفية تسجيل الشاشة على iPhone 12
والخبر السار هو أن جميع أجهزة iPhone بها مسجل شاشة مدمج يمكن لأي شخص استخدامه لتسجيل شاشته دون أي تطبيقات تابعة لجهات خارجية. بعد إضافة مسجل الشاشة إلى لوحة التحكم ، يمكنك بسهولة بدء تسجيل الشاشة على جهازك.
خطوة 1 اسحب لأسفل من أعلى اليمين.
خطوة 2 اضغط على مسجل الشاشة.
خطوة 3 سيؤدي هذا إلى عد تنازلي قصير وسيبدأ تسجيل الشاشة.
خطوة 4 بمجرد بدء التسجيل ، يمكنك الآن فعل أي شيء تريده على جهازك وسيتم تسجيله.
خطوة 5 عندما تنتهي ، اضغط على الوقت ، وسيتوقف تسجيلك.
خطوة 6 سيتم حفظ التسجيل الخاص بك in "الصور". يمكنك مشاهدته بالذهاب إلى الصور ثم تشغيله.
خطوة 7 سيكون لديك أيضًا خيار تحرير التسجيل أو مشاركته أو حذفه.
كيفية تسجيل الشاشة على iPhone 12 بالصوت
حسنًا ، يمكنك أيضًا تضمين الصوت أثناء تسجيل جهاز iPhone الخاص بك. للقيام بذلك ، اتبع الطرق أدناه.
خطوة 1 أولاً ، سيتعين عليك تشغيل الميكروفون عن طريق الضغط أسفل أيقونة تسجيل الشاشة. ستظهر بعد ذلك نافذة منبثقة.
خطوة 2 فقط اضغط على الميكروفون لتشغيله.
خطوة 3 يمكنك الآن النقر فوق "ابدأ التسجيل" لبدء التسجيل.
تطبيقات تسجيل الشاشة لـ iPhone 12
في حالة عدم إعجابك بمسجل الشاشة المدمج على جهاز iPhone الخاص بك ، فهناك تطبيقات أخرى يمكنك استخدامها لتسجيل الشاشة على جهازك.
1. مشغل الكويك تايم
QuickTime هو تطبيق تم تطويره بواسطة Apple inc ويسمح لك بتنسيق مقاطع الفيديو والصور والصوت وكذلك تسجيل الشاشة. يمكنك تنزيل التطبيق من متجر Apple ومتاح لنظام التشغيل Mac OS.
لتسجيل الشاشة باستخدام QuickTime ، ما عليك سوى توصيل جهاز iPhone الخاص بك وتحديد ملف "تسجيل فيلم" الخيار من القائمة المنسدلة "الملفات". الآن انقر فوق ملف سهم القائمة المنسدلة بجوار زر التسجيل مباشرة ثم حدد جهاز iPhone الخاص بك. الآن ستظهر شاشة iPhone الخاصة بك على جهاز الكمبيوتر الخاص بك وسيتم عكس أي شيء تفعله على جهاز iPhone الخاص بك عبر QuickTime Player. يمكنك بعد ذلك البدء في تسجيل شاشة جهازك.
2. ScreenFlow
يمكنك أيضًا استخدام ScreenFlow لتسجيل الشاشة حيث يأتي التطبيق بميزات رائعة لتحرير الفيديو وتسجيل الشاشة. يمكنك تحرير مقاطع الفيديو بأنواع مختلفة مثل AIFF و GIF و M4V و MOV و MP4. النبأ المحزن هو أن ScreenFlow ليس متاحًا مجانًا ولا يحتوي على نسخة تجريبية. لذلك ستحتاج إلى دفع بعض الدولارات قبل أن تتمكن من استخدام التطبيق على جهازك.
3. ApowerREC
ApowerREC هو تطبيق آخر لتسجيل الشاشة لأجهزة iPhone. تم تطوير التطبيق بواسطة Apowersoft Limited لمستخدمي iOS و Android. يمكنك تنزيله من App Store لأجهزة iPhone و Google Play Store لنظام Android.
استخدام ApowerREC لتسجيل الشاشة بسيط للغاية. بعد تثبيت التطبيق على جهاز iPhone الخاص بك ، افتحه و انقر "ابدأ التسجيل". تأكد من اختيار ApowerREC وانقر فوق "بدء البث". انقر فوق زر الصفحة الرئيسية وابدأ في تسجيل أنشطة الشاشة.
حول iPhone 12
يعد iPhone 12 جهازًا رائعًا وجهازًا رائدًا من Apple يأتي بشاشة بحجم 6.1 بوصة مع ميزات Super Retina XDR OLED و HDR10 و Dolby Vision. يحتوي الهاتف على كاميرا رائعة بدقة 12 ميجابكسل + 12 ميجابكسل وكاميرا أمامية بدقة 12 ميجابكسل. يمكن لكلتا الكاميرتين تسجيل مقاطع فيديو بدقة 4K وتعمل على نظام iOS 14.
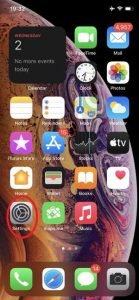
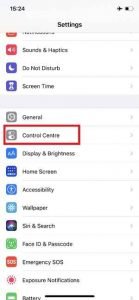
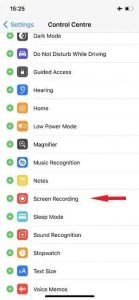
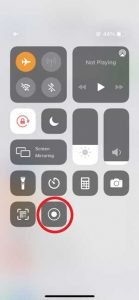
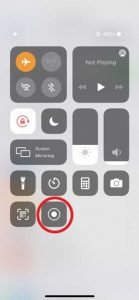


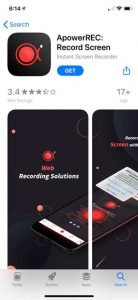





اترك تعليق