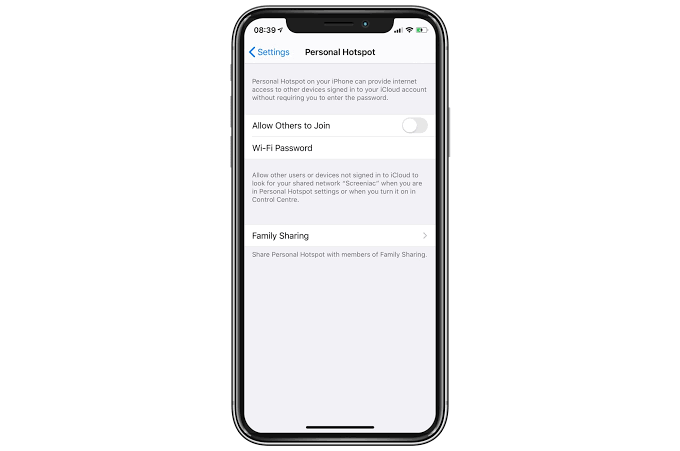
إحدى الميزات التي لا يرغب الكثير منا في تفويتها على أجهزتنا هي نقطة الاتصال الشخصية. إنه سهل الاستخدام ، مما يتيح لنا توصيل شبكتنا الخلوية للأجهزة بأجهزة أخرى مثل MacBooks أو iPads.
للأسف ، نتلقى بعض التقارير التي تفيد بأن نظام التشغيل iOS 15 الجديد يسبب بعض المشكلات على نقطة الاتصال الشخصية. سنعرض لك أدناه كيفية إصلاح نقطة الاتصال الشخصية على نظام التشغيل iOS 15.
كيفية إصلاح مشكلات نقطة الاتصال الشخصية في iOS 15
في الوقت الحالي ، لا يمكننا تحديد سبب هذه المشكلات بالضبط. ومع ذلك ، نحن نعلم أنها مشكلة بسيطة يمكن إصلاحها دون نقلها إلى شريط الإصلاح.
إذا كنت تواجه هذه المشكلات حاليًا على جهاز iPhone الخاص بك ، فقم أولاً بإيقاف تشغيل الجهاز وإعادة تشغيله. بعد ذلك ، تحقق من تمكين نقطة الاتصال الشخصية على جهاز iPhone الخاص بك.
للقيام بذلك ، انتقل إلى الإعدادات > نقطة ساخنة الشخصية. قد ترغب أيضًا في التحقق من صفحة الناقل لمعرفة ما إذا كان لديهم أي حل تكميلي.
إذا كانت نقطة الاتصال الشخصية الخاصة بك لا تزال غير ظاهرة ، فيجب عليك الاتصال بمشغل شبكة الجوال. ربما قاموا بتعطيله من نهايتهم.
نصيحة أخرى هي ترقية iPhone الخاص بك إلى الأحدث iOS 15 . لذا تأكد من أن جهازك يعمل على أحدث إصدار من iOS 13. انتقل إلى الإعدادات > العلاجات العامة > .
إذا كنت لا تزال غير قادر على إصلاح مشكلات نقطة الاتصال الشخصية. يجب أن تحاول التحقق من اتصالك باتباع الخطوات أدناه.
خطوة 1 على جهازك ، انتقل إلى الإعدادات > نقطة ساخنة الشخصية. قم بتدوين اسم WiFi وكلمة المرور.
خطوة 2 ما زلت على الشاشة
خطوة 3 انتقل الآن إلى الجهاز الذي تريد إقرانه وقم بإيقاف تشغيل WiFi وتشغيله
خطوة 4 ثم اتصل بشبكة WiFi للجهاز الخلوي.
خطوة 5 أدخل كلمة المرور بشكل صحيح.
طريقة أخرى هي محاولة الاتصال عبر البلوتوث. اتبع الخطوات أدناه لتجربتها.
خطوة 1 على جهازك الخلوي ، انتقل إلى الإعدادات > نقطة ساخنة الشخصية. قم بتدوين اسم WiFi وكلمة المرور.
خطوة 2 ما زلت على الشاشة.
خطوة 3 على جهازك ، تريد الاقتران ، قم بتمكين البلوتوث
خطوة 4 ثم انتقل إلى قائمة إعدادات Bluetooth. (الإعدادات > بلوتوث لأجهزة iOS ، قائمة التفاح > تفضيلات النظام > Bluetooth لأجهزة macOS.)
خطوة 5 بعد ذلك اختر الجهاز الخلوي.
يجب عليك التأكد من تمكين كل من Bluetooth وجهاز WiFi للحصول على أفضل النتائج. إذا كنت تحاول توصيل جهاز Mac أو الكمبيوتر الشخصي الذي يعمل بنظام التشغيل Windows ، فيمكنك نقطة الاتصال عبر كابل USB.
كل ما عليك فعله هو توصيل جهازك بالكهرباء والتوجه إلى خيارات الشبكة على جهاز الكمبيوتر الخاص بك.
إذا لم تنجح أي من هذه الطرق ، فقد حان الوقت لإعادة تعيين إعدادات الشبكة. اذهب إلى الإعدادات > العلاجات العامة > إعادة تعيين > إعادة تعيين إعدادات الشبكة.
يمكنك أيضًا محاولة تسجيل الخروج من حساب iCloud الخاص بك ثم تسجيل الدخول مرة أخرى. للقيام بذلك ، انتقل إلى إعدادات التطبيق، انقر فوق الخاص بك أبل الهوية بطاقة الملف الشخصي في الجزء العلوي ، قم بالتمرير لأسفل إلى الأسفل وانقر فوق تسجيل الخروج. ثم قم بتسجيل الدخول مرة أخرى.
نأمل أن تجد هذه المقالة مفيدة وأن تكون قادرًا أيضًا على إصلاح مشكلات نقطة الاتصال الشخصية بعد الترقية إلى iOS 15.
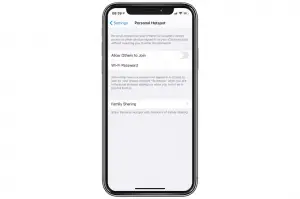






اترك تعليق