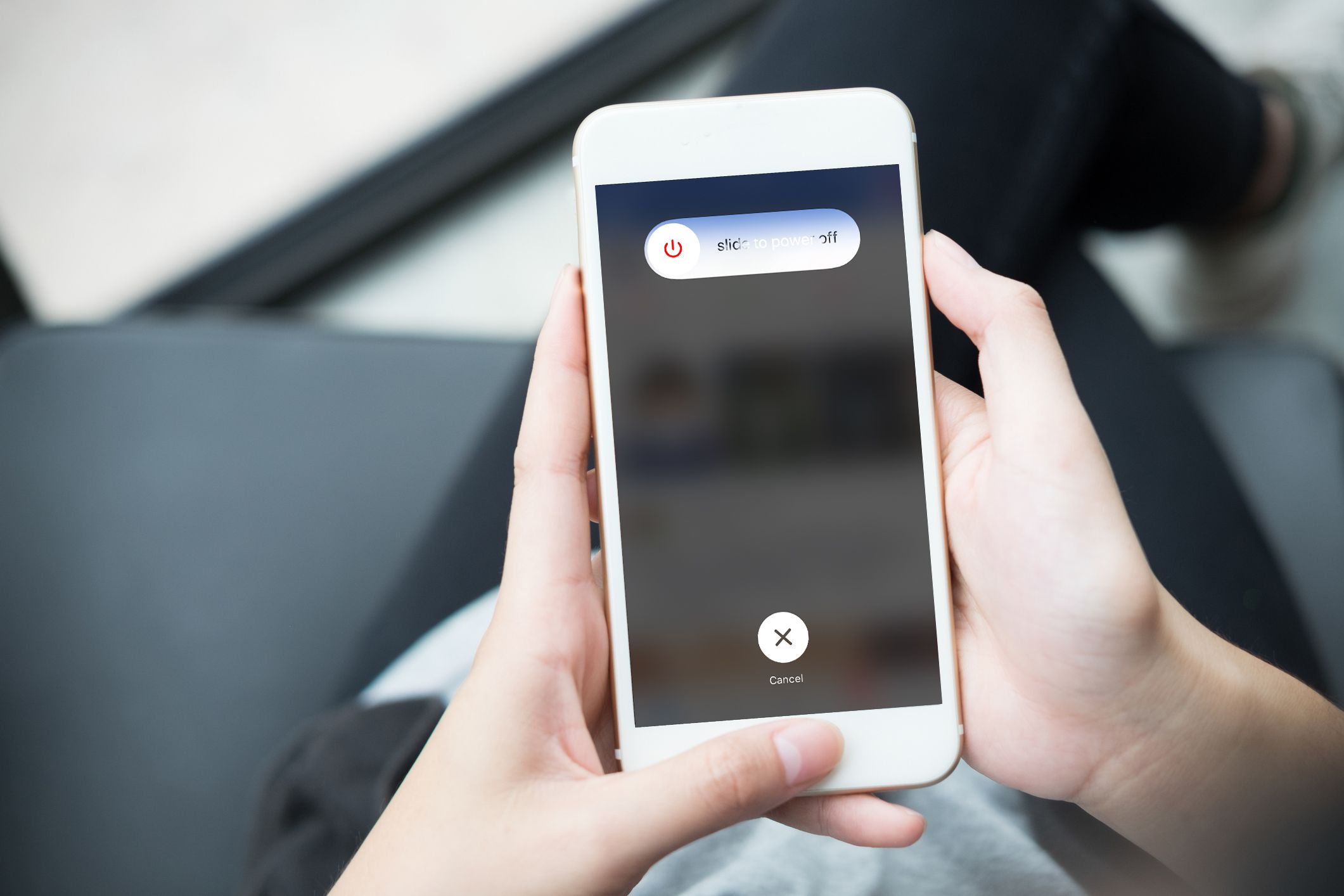
هذا هو الوقت الذي سيبدأ فيه العديد من الأشخاص في تجربة تحديثات البرامج حيث أصدرت Apple رسميًا نظام التشغيل iOS 15 جنبًا إلى جنب مع ايفون ١٢ مسلسل. يجب أن تعلم أن التحديث إلى أحدث إصدار سيوفر مزيدًا من الاستقرار والمزيد من الأمان ويكون محسنًا للغاية.
ومع ذلك ، هذا ليس ضمانًا بأن تحديث البرنامج لا يحتوي على أي مشكلة أو أنه سيؤدي فقط إلى نتيجة إيجابية. توجد بعض المشكلات المصاحبة لتحديثات البرامج خاصة على نظام التشغيل iOS 15. سنعرض لك أدناه الخطوة الخاصة بكيفية إصلاح شعار Apple والشاشة السوداء بعد التحديث إلى iOS 15. لذلك إذا كنت قد وصلت إلى هذه الصفحة أثناء البحث عن حل ممكن لإصلاح أي مشكلة في البرنامج على جهاز iPhone الخاص بك ، فاقرأ بعناية واتبع خطوات استكشاف الأخطاء وإصلاحها وفقًا لذلك.
يستمر iPhone في إعادة التشغيل 1: فرض إعادة تشغيل جهاز Apple iPhone الخاص بك.
هذا هو الحل الشائع لإصلاح أي مشكلات في iPhone أو iOS. لذلك، إذا كان جهاز iPhone الخاص بك عالقًا في حلقة تمهيد لا نهائية ولم يتمكن من تجاوز شعار Apple أو أنه يظهر شاشة سوداء بعد تحديث iOS 15. إعادة التشغيل بالقوة يمكن أن تفعل السحر. يمكنك فرض إعادة تشغيل جهاز iPhone الخاص بك باستخدام طريقة مختلفة اعتمادًا على الطراز. أولئك الذين يستخدمون ايفون ١٢، 8 Plus أو الأحدث، اتبع الخطوات الموضحة أدناه.
خطوة 1 اضغط وحرر بسرعة حجم ما يصل زر.
خطوة 2 اضغط وحرر بسرعة حجم أسفل زر.
خطوة 3 أخيرًا ، اضغط مع الاستمرار على زر الطاقة حتى يظهر شعار Apple.
أولئك الذين يستخدمون iPhone 7 أو 7 plus أو أقدم يجب عليهم اتباع الخطوات أدناه.
خطوة 1 اضغط مع الاستمرار على زر الطاقة و زر الصفحة الرئيسة في نفس الوقت حتى يتم إيقاف تشغيل الجهاز وإعادة التشغيل.
خطوة 2 الآن عندما يظهر شعار Apple ، حرر زري الطاقة والصفحة الرئيسية. إذا تم تشغيل جهازك ، فيجب عليك تنفيذ الطريقة الثانية والثالثة لإصلاح جهاز iPhone الخاص بك. ومع ذلك ، إذا علقت على شعار Apple أو الشاشة السوداء مرة أخرى ، فانتقل إلى الطريقة الرابعة أو الخامسة.
يستمر iPhone في إعادة التشغيل 2: قم بتثبيت التحديثات المعلقة على جهاز Apple iPhone الخاص بك.
لقد قيل سابقًا أن تثبيت تحديث التطبيقات المعلقة سيؤدي إلى تحسين الجهاز والأداء وأيضًا إصلاح أي مخادع على الهاتف. لذا تأكد من تحديث جميع التطبيقات. تذكر أنك قمت للتو بالترقية إلى iOS 15 وأن بعض التطبيقات التي تعمل على إصدار iOS السابق ربما أصبحت غير مستقرة وقد تؤثر على وظائف الأنظمة الأخرى.
خطوة 1 على الشاشة الرئيسية ، انقر فوق ملف Apple Store لفتح تطبيق Apple Store.
خطوة 2 قم بالتمرير لأسفل إلى أسفل الشاشة ثم انقر فوق آخر التحديثات. ستظهر الآن قائمة بالتطبيقات مع التحديث المعلق على الشاشة.
خطوة 3 اضغط على زر تحديث بجوار اسم التطبيق لتثبيت وتحديث التطبيق الفردي.
خطوة 4 لتحديث جميع التطبيقات المعلقة ، انقر فوق زر "تحديث الكل" في الجانب الأيمن العلوي من الشاشة.
بعد التحديث ، أعد تشغيل جهاز iPhone الخاص بك لتطبيق التغييرات الأخيرة على البرامج ولتحديث ذاكرة الجهاز.
يستمر iPhone في إعادة التشغيل 3: إعادة تعيين جميع الإعدادات على جهاز iPhone الخاص بك.
قد يكون تحديث iOS 15 قد تجاوز بعض إعدادات نظامك تلقائيًا ، مما يتسبب في حدوث بعض التعارض على جهازك. لإصلاح هذا أو مسحه ، سوف تضطر إلى ذلك امسح كل الاعدادت على جهاز iPhone الخاص بك. سيؤدي القيام بذلك إلى إصلاح بعض المشكلات ولكنه سيمسح جميع الإعدادات المخصصة بما في ذلك تجاوزات التحديث التلقائي التي أدت إلى حدوث خلل في وظائف النظام. أيضًا ، لا تؤثر هذه الطريقة على أي معلومات محفوظة على الذاكرة الداخلية ، لذلك لا تحتاج إلى نسخ الملفات احتياطيًا. اتبع الخطوات أدناه لإعادة ضبط جهاز iPhone الخاص بك.
خطوة 1 على جهاز iPhone الخاص بك الشاشة الرئيسية، اضغط على الإعدادات
خطوة 2 نقر العلاجات العامة
خطوة 3 بعد ذلك ، قم بالتمرير لأسفل وانقر فوق إعادة تعيين.
خطوة 4 اختر خيار امسح كل الاعدادت
خطوة 5 أدخل الآن رمز المرور الخاص بجهازك عندما يُطلب منك المتابعة.
خطوة 6 انقر الآن لتأكيد رغبتك في إعادة تعيين جهاز iPhone الخاص بك.
بعد إعادة التعيين ، سيتم إعادة تشغيل جهاز iPhone الخاص بك تلقائيًا. سيتعين إعادة تمكين جميع الميزات المعطلة مرة أخرى.
يستمر iPhone في إعادة التشغيل 4: استعادة iPhone في وضع الاسترداد عبر iTunes.
قد تكون استعادة iPhone من النسخة الاحتياطية السابقة هي كل ما يحتاجه جهازك ليعمل بشكل جيد مرة أخرى. لإجراء هذا النوع من إعادة التعيين ، ستحتاج إلى جهاز كمبيوتر يعمل بنظام Windows أو Mac مثبت عليه أحدث إصدار من تطبيق iTunes. تذكر أن هذه العملية ستحذف جميع البيانات المحفوظة على مساحة تخزين iPhone الخاصة بك ، لذلك يوصى بعمل نسخة احتياطية من ملفاتك وبياناتك المهمة قبل استعادة جهازك. لاستعادة جهاز iPhone الخاص بك ، اتبع الطريقة أدناه.
خطوة 1 على جهاز الكمبيوتر الخاص بك ، افتح اي تيونز
خطوة 2 الآن قم بتوصيل جهاز iPhone الخاص بك بالكمبيوتر باستخدام كابل USB الأصلي أثناء الضغط مع الاستمرار على ملف زر الصفحة الرئيسة.
خطوة 3 يجب عليك تحرير ملف زر الصفحة الرئيسة عند ظهور شاشة Connect to iTunes.
خطوة 4 سيطالبك iTunes الآن برسالة تفيد بأنه اكتشف جهاز iOS الخاص بك في وضع الاسترداد وأنه يمكنك استعادة جهازك. للاستعادة ، اضغط على زر اسم الجهاز لبدء استعادة وضع الاسترداد من خلال iTunes.
إذا كنت تستخدم Apple iPhone بدون زر الصفحة الرئيسية مثل iPhone X و iPhone XS و iPhone 11 وما إلى ذلك ، فيجب عليك اتباع الخطوات أدناه للدخول إلى وضع الاسترداد.
خطوة 1 قم بتوصيل جهاز iPhone الخاص بك بالكمبيوتر باستخدام كابل USB / Lightning.
خطوة 2 عند الاتصال ، افتح iTunes على جهاز الكمبيوتر الخاص بك.
خطوة 3 على جهاز iOS الخاص بك ، اضغط على زر رفع الصوت وحرره بسرعة.
خطوة 4 بعد ذلك ، اضغط مع الاستمرار على زر الطاقة حتى تظهر شاشة Recovery Mode (الاتصال بشاشة iTunes).
أخيرًا ، يجب عليك اتباع بقية الإرشادات التي تظهر على الشاشة لاستعادة جهازك في iTunes. تستغرق عملية الاستعادة عادةً حوالي 15 دقيقة لتكتمل. تحلى بالصبر ولا تفصل جهاز iPhone الخاص بك عن الكمبيوتر ما لم تنتهي عملية الاستعادة.
يستمر iPhone في إعادة التشغيل 5: ضع جهاز iPhone في وضع DFU وقم بإصلاح iOS عبر iTunes.
هذا هو الحل الأخير والوحيد. هذا هو الحل الوحيد للتعامل مع مشكلات البرامج الرئيسية مثل نظام التشغيل التالف. أداء أ استعادة وضع DFU سيضع جهازك في حالة تسمح لـ iTunes بالوصول والمزامنة مع جهاز iOS الخاص بك دون تنشيط أداة تحميل التمهيد. يمكن أن تؤدي هذه العملية أيضًا إلى فقد دائم للبيانات. ومع ذلك ، يجب عليك أيضًا نسخ ملفك وبياناتك احتياطيًا قبل المتابعة.
: تحذير تأكد من أن جهاز iPhone الخاص بك لا يتأثر بأي ضرر مادي.
يجب عليك فحص جهاز iOS والتأكد من عدم كسر الشاشة وعدم تأثرها بالماء أو أي مادة سائلة.
أولئك الذين يستخدمون ايفون ١٢و8 plus وX والإصدارات الأحدث يجب أن يتبعوا هذه الطريقة للدخول إلى وضع DFU.
خطوة 1 يجب عليك توصيل جهاز iPhone الخاص بك بالكمبيوتر باستخدام كابل USB الأصلي أو كابل Lightning.
خطوة 2 افتح iTunes على جهاز الكمبيوتر.
خطوة 3 قم بإيقاف تشغيل جهاز iPhone الخاص بك كما تفعل عادةً إذا كان قيد التشغيل.
خطوة 4 اضغط وحرر بسرعة زر خفض الصوت وأخيرًا ، اضغط مع الاستمرار على زر الجانب / الطاقة حتى تتحول الشاشة إلى اللون الأسود.
خطوة 5 عندما يتحول iPhone إلى اللون الأسود ، اضغط مع الاستمرار على زر خفض الصوت بينما تستمر في الضغط على زر الجانب / الطاقة.
خطوة 6 ترك من زر الجانب / الطاقة بعد 5 ثوانٍ ولكن استمر في الضغط على ملف زر خفض الصوت حتى يظهر iPhone الخاص بك في iTunes.
خطوة 7 عندما ترى iPhone في iTunes ، اترك ملف زر خفض الصوت. يعمل جهاز iPhone الخاص بك بالفعل في وضع DFU وهو جاهز تمامًا للتحديث أو الرجوع إلى إصدار سابق أو الاستعادة من خلال iTunes.
يجب على أولئك الذين يستخدمون iPhone 7 اتباع هذه الخطوة.
خطوة 1 يجب عليك توصيل جهاز iPhone الخاص بك بالكمبيوتر باستخدام كابل USB الأصلي أو كابل Lightning.
خطوة 2 ساعات العمل اي تيونز على الحاسوب.
خطوة 3 قم بإيقاف تشغيل iPhone الخاص بك منه
خطوة 4 اضغط مع الاستمرار على الطاقة (النوم / الاستيقاظ) و أزرار خفض مستوى الصوت في وقت واحد لمدة 8 ثوان.
خطوة 5 أطلق ال زر الطاقة (النوم / الاستيقاظ) ولكن استمر في الضغط على زر خفض الصوت حتى يطالب iTunes برسالة هذه الرسالة: "اكتشف iTunes جهاز iPhone في وضع الاسترداد".
خطوة 6 حرر زر خفض مستوى الصوت إذا رأيت الرسالة.
الآن ستصبح شاشة iPhone سوداء تمامًا. هذا يدل على أنك دخلت بنجاح في وضع DFU. ومع ذلك ، إذا لم تتحول الشاشة إلى اللون الأسود أو تعرض بعض النص أو الشعار ، فسيتعين عليك البدء من جديد. يجب على مستخدمي iPhone 6s أو إصدار سابق اتباع الخطوات أدناه للدخول إلى وضع DFU:
خطوة 1 يجب عليك توصيل جهاز iPhone الخاص بك بالكمبيوتر باستخدام كابل USB الأصلي أو كابل Lightning.
خطوة 2 افتح iTunes على جهاز الكمبيوتر.
خطوة 3 قم بإيقاف تشغيل جهاز iPhone الخاص بك إذا كان قيد التشغيل.
خطوة 4 الآن اضغط مع الاستمرار على ملف الطاقة (النوم / الاستيقاظ) و أزرار الصفحة الرئيسية في وقت واحد لمدة 8 ثوانٍ تقريبًا
خطوة 5 الإصدار القادم من الطاقة (النوم / الاستيقاظ) زر ولكن استمر في الضغط على زر الصفحة الرئيسة حتى ترى رسالة iTunes تفيد بأنه اكتشف جهاز iPhone في وضع الاسترداد.
خطوة 6 حرر زر الصفحة الرئيسية إذا رأيت هذه الرسالة.
يجب أن ترى أن جهاز iPhone الخاص بك أسود تمامًا وهو مؤشر على أنك دخلت بنجاح في وضع DFU. إذا لم يتحول إلى اللون الأسود ، فسيتعين عليك البدء من جديد.
يستمر iPhone في إعادة التشغيل ، هل تتعثر على شعار Apple أو الشاشة السوداء؟
إذا كنت لا تزال ترى شاشة سوداء بعد اتباع الطريقة المذكورة أعلاه أو إذا استمر جهاز iPhone الخاص بك في إعادة تشغيل نفسه ، فقد حان الوقت للبحث عن أدوات إصلاح واسترداد iOS من جهة خارجية. هناك برنامج آخر مثل iTunes وهو برنامج لإصلاح مشكلات iOS الرئيسية.
يمكنك تنزيل هذه الأدوات على جهاز الكمبيوتر الشخصي أو جهاز Mac. ما عليك سوى اختيار الأشخاص الأكثر ثقة الذين لديهم مراجعة جيدة للمستخدم عبر الإنترنت ، وتنزيل واتباع الإرشادات الموجودة على موقع الويب لإصلاح جهاز iOS الخاص بك. إذا لم تتمكن من القيام بذلك بنفسك ، فاتصل بفريق دعم Apple للحصول على مزيد من المساعدة أو يمكنك زيارة شريط عبقرية Apple لمساعدتك في إلقاء نظرة على الجهاز.
نأمل فقط أن تجد هذه المقالة مفيدة. استخدم مربع التعليقات لإعلامنا بالطريقة التي تناسبك.






اترك تعليق