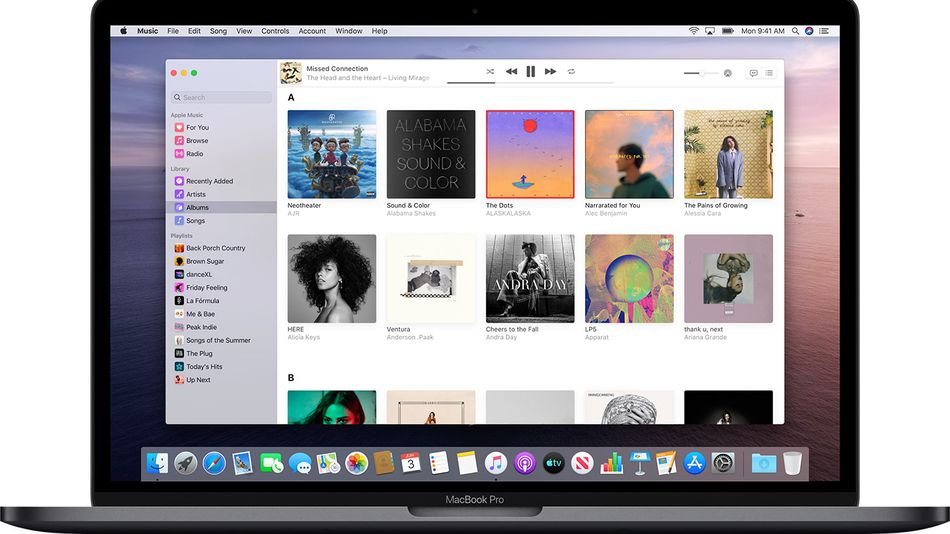
قد يلاحظ أولئك الذين قاموا بالترقية إلى MacOD Catalina بعض المشكلات في متجر Apple. على سبيل المثال ، إذا لم تتمكن من تسجيل الدخول إلى متجر التطبيقات ، أو إذا كان التطبيق يعرض شاشة فارغة ، فسنقدم هنا نصائح عملية لإصلاحها. قبل أي استكشاف الأخطاء وإصلاحها ، يرجى محاولة عمل نسخة احتياطية من جهاز Mac الخاص بك لتجنب القصص.
إصلاح متجر التطبيقات لا يعمل على نظام Mac Catalina
- يجب عليك تمامًا متجر التطبيقات وإعادة فتحه مع الاستمرار في الضغط على مفتاح Shift على الجانب الأيسر من لوحة المفاتيح. بمجرد إعادة فتح التطبيق ، يجب أن تحاول تحديث التطبيقات.
- قم بإغلاق كامل وأعد تشغيل جهاز Mac. لا تستخدم خيار إعادة التشغيل.
- قم بتغيير تفضيلات التاريخ والوقت إلى شيء جديد بخلاف الإعدادات السابقة.
- قم بتسجيل الخروج ثم تسجيل الدخول مرة أخرى إلى Mac App Store وتحقق مما إذا كانت الدولة التي اخترتها دقيقة.
- حاول إزالة مجلدات ذاكرة التخزين المؤقت لـ App Store من ذاكرة التخزين المؤقت لمكتبة المستخدم
- قم بتحديث تنزيل macOS الخاص بك بدلاً من تحديث متجر التطبيقات.
تذكر أن السبب الأكثر شيوعًا لعدم عمل App Store على جهاز Mac Catalina هو في الغالب بسبب ضعف اتصال Wi-Fi ، أو اختلاف معرف Apple ، أو إعداد الوكيل داخل الشبكة ، أو إعداد VPN ، أو تعطل نظام Apple. فيما يلي كيفية إصلاحه.
تحقق من الاتصال على جهاز Mac
يجب عليك التحقق مما إذا كانت شبكة WiFi الخاصة بك نشطة. يمكنك القيام بذلك عن طريق توصيل WiFi بجهازك الآخر مثل iPhone ثم حاول فتح متجر التطبيقات على الهاتف. إذا كنت قادرًا على الاتصال بشبكة WiFi قوية ويمكنك الوصول إلى الإنترنت ، فإن المشكلة لا تكمن في الاتصال.
ومع ذلك ، إذا كنت تعتقد أن المشكلة ناتجة عن إعدادات الشبكة ، فيجب عليك الوصول اعدادات الشبكة على جهاز Mac الخاص بك ، حدد ملف محول الشبكة، تم النقر عليه متقدم، ذهب إلى علامة التبويب الوكلاء، وغير محدد التكوين التلقائي للوكيل.
تحقق من حالة نظام خادم Apple لـ Mac App Store
يجب عليك التأكد من أن المشكلة ليست من نهاية Apple. هذا لأنه في بعض الأحيان تستخدم Apple لأداء أنشطة الصيانة مع Mac App Store والخوادم الأخرى ذات الصلة. لذا قبل إجراء أي تغييرات أخرى على جهاز Mac الخاص بك ، قم بزيارة حالة نظام Apple الصفحة وتأكد من وجود رمز أخضر بجوار متجر تطبيقات Mac.
تحقق من بيانات اعتماد معرف Apple الخاص بك
للتأكد ، يجب عليك التحقق من معرّف Apple الخاص بك والتأكد من أنك تستخدم الرقم الصحيح. إذا كان المعرف وبيانات الاعتماد الأخرى صحيحين ، فيجب عليك الانتقال إلى استكشاف الأخطاء وإصلاحها الرئيسي.
إصلاح تعذر تحديث التطبيقات في macOS Catalina
يلتزم بعض المستخدمين بعدم قدرتهم على تطبيق تحديث لتطبيقاتهم. يستخدم متجر التطبيقات لإظهار تحديثات التطبيق المعلقة ثم النقر لتسجيل الدخول والتحديث ، ولن يحدث شيء. لإصلاح هذا ، اتبع الخطوات أدناه ...
خطوة 1 انقر فوق > تفضيلات النظام > أبل الهوية
خطوة 2 انقر فوق نظرة عامة على اليسار
خطوة 3 انقر فوق تسجيل الخروج وانتظر لمدة 30 ثانية
خطوة 4 أعد تشغيل جهاز Mac الخاص بك وقم بتسجيل الدخول مرة أخرى باستخدام الخطوات المذكورة أعلاه
الآن يجب أن تحاول تسجيل الدخول إلى App Store مرة أخرى.
تحديث التطبيقات عبر Terminal
يجب عليك استخدام محطة لتحديث التطبيق. سيؤدي هذا إلى تثبيت تحديثاتك يدويًا وبمجرد الانتهاء ، أعد التشغيل وتحقق من متجر تطبيقات mac. للقيام بذلك ، افتح Terminal (Applications> Utilities> Terminal) وأدخل تحديث البرنامج -i -a. تحقق مما إذا كان هذا يصلحها.
لا يزال يتعذر تثبيت التطبيقات على macOS Catalina ، Fix
إذا كنت لا تزال تواجه تحديات في تثبيت التطبيق على جهاز Mac Catalina الخاص بك ، فمن المحتمل أن تكون من تغييرات الأمان على macOS Catalina.
إصلاح شاشة فارغة في متجر تطبيقات Mac ومشكلات أخرى على macOS Catalina
ماذا لو كنت مرحبًا بك بشاشة فارغة في متجر التطبيقات الخاص بك أو ببساطة تجمدت أو تتعطل بشكل متكرر. فيما يلي بعض النصائح لمساعدتك في حل المشكلات. لطالما كان تغيير وقت النظام وتاريخه خدعة عملية لعدة سنوات حتى الآن. لذلك يجب أن تحاول تغيير منطقتك الزمنية إلى موقع آخر ، وإعادة تشغيل جهاز Mac الخاص بك ، ثم العودة إلى > تفضيلات النظام > التاريخ والوقت وحدد تعيين المنطقة الزمنية تلقائيًا باستخدام ملف
الموقع الحالي.
امسح ملفات ذاكرة التخزين المؤقت لمتجر التطبيقات من MacBook
خطوة 1 قم بإنهاء تطبيق App Store على جهاز Mac إذا كان مفتوحًا
خطوة 2 الآن قم بتشغيل تطبيق Finder
خطوة 3 انقر فوق انتقال متبوعًا بالانتقال إلى .. واكتب "~ / Library / Caches /"
خطوة 4 يجب عليك سحب الملفات التالية من هذا المجلد إلى سطح المكتب
com.apple.appstore
com.apple.appstoreagent
خطوة 5 أخيرًا ، أعد تشغيل MacBook الخاص بك ، ثم افتح متجر التطبيقات الخاص بك وتحقق
أعد تعيين ذاكرة التخزين المؤقت للشهادات المقبولة
إذا لم تنجح الطريقة المذكورة أعلاه ، فيجب عليك إعادة تعيين ذاكرة التخزين المؤقت باتباع الطريقة أدناه.
خطوة 1 فتح مكتشف > Go > الذهاب إلى مجلد
خطوة 2 هنا ، انتقل إلى شريط بحث المجلد ، واكتب / var / db / crls /
خطوة 3 يجب عليك حذف الملفات crlcache.db و ocspcache.db
خطوة 4 أدخل الآن كلمة مرور المسؤول إذا طُلب منك ذلك
خطوة 5 أخيرًا ، أعد تشغيل النظام وتحقق مما إذا كان متجر التطبيقات يعمل
مقالات ذات صلة:
- كيفية طباعة الرسائل النصية من جهاز iPhone
- قم بتنزيل Snapchat ++ 2019 IPA وتثبيته على جهاز iPhone أو iPad
- كيفية إعادة ضبط المصنع لجهاز iPhone بدون معرف Apple ورمز المرور
- كيفية إصلاح مشكلة عدم وجود شاشة عرض وشاشة سوداء من Apple iPhone 6s
- كيفية تحديث iPhone iOS و iPadOS باستخدام Finder & macOS Catalina
- مكان العثور على ميزة Home Sharing على macOS Catalina
- تطبيق NetFlix غير متوافق مع iPad: إصلاحه
- يستمر Instagram في الانهيار على iPhone 8 Plus: كيفية إصلاحه
- كيفية الترقية إلى Windows 10 من نافذة 7 أو 8 أو 8.1 مجانًا
نأمل أن تجد هذه المقالة مفيدة وأن تكون قادرًا أيضًا على إصلاح مشكلات App Store على macOS Catalina. من فضلك لا تنسى مشاركة هذا المنشور واستخدام مربع التعليقات لإعلامنا كيف تعمل الطريقة التي تناسبك.

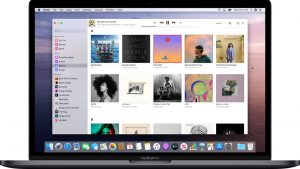





التعليقات (1)