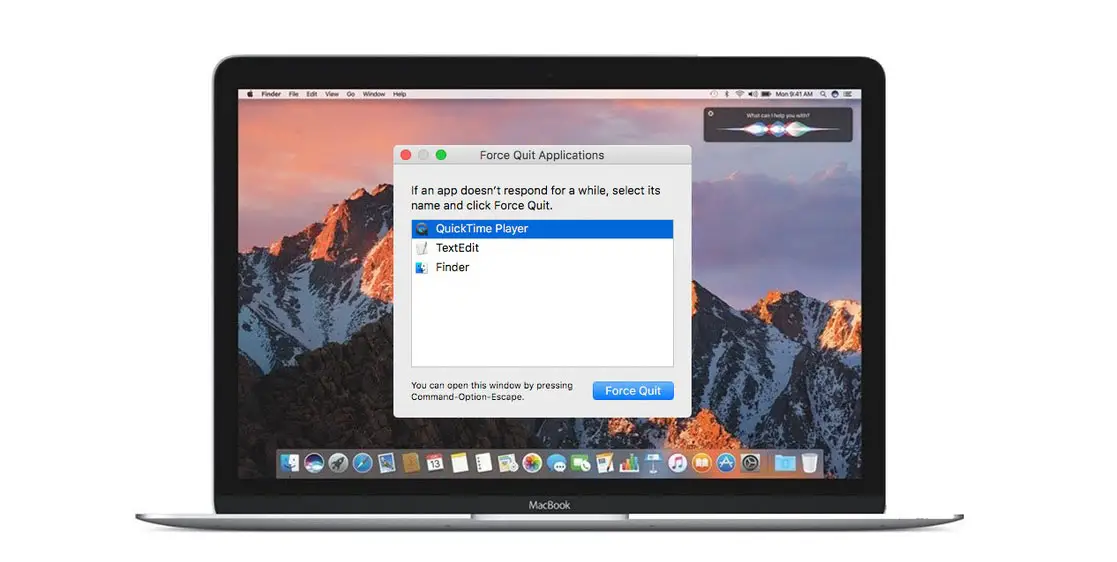
إذا كان جهاز Mac الخاص بك متجمدًا أو لا يستجيب ، فستظل عالقًا في التطبيق قيد التشغيل ولن يكون لديك طريق للهروب إلا لفرض التطبيقات قيد التشغيل تمامًا. يجد معظم الناس المفتاح المختصر لإغلاق أي تطبيق قيد التشغيل على Mac كمنقذ كبير. لست وحدك في هذا.
يجد العديد من الأشخاص صعوبة في إنهاء تطبيق قيد التشغيل تم تجميده. الجزء الأكثر إزعاجًا هو أن النقر فوق علامة "x" في الزاوية اليسرى العليا من التطبيق في جهاز Mac لا يؤدي إلى إغلاق التطبيق ، بدلاً من ذلك ، سيتم إغلاق هذه النافذة ولكن يستمر تشغيل التطبيق في الخلفية.
تختلف عملية فرض إنهاء أي تطبيق قيد التشغيل تمامًا عن إغلاق تطبيق عادي على Mac. أدناه ، سنوضح لك كيفية إغلاق التطبيق قيد التشغيل بسهولة على جهاز Mac الخاص بك.
أغلق أحد التطبيقات أو فرض تطبيقات قيد التشغيل تمامًا على Mac
ليس من الصواب دائمًا فرض إنهاء التطبيقات على Mac. يجب أن تعلم أن تطبيق الإغلاق هو الطريقة الصحيحة للتبديل إلى المهام المهمة الأخرى على جهاز الكمبيوتر الخاص بك حيث سيظل التطبيق قيد التشغيل في الخلفية.
لذلك عندما تغلق تطبيقات قيد التشغيل مثل Photoshop و Chrome مع عشرات من علامات التبويب المفتوحة ، تطبيق التخزين السحابي مع المزامنة المستمرة على جهاز Mac الخاص بك. إذا كانت ذاكرة Mac منخفضة ، فيجب أن تفكر في إنهاء التطبيق لتقليل موارد النظام. يوصى دائمًا بإغلاق التطبيقات أو إنهاءها عند الانتهاء من استخدامها.
من ناحية أخرى ، فإن فرض إنهاء أحد التطبيقات على نظام التشغيل Mac هو خطوة تدبير متطرفة يجب اتخاذها. يجب عليك فقط إنهاء التطبيق عندما يتجمد أو عندما ترى كرة شاطئ تدور على الشاشة. لفرض إنهاء التطبيق يعني إغلاقه بالقوة. في بعض الأحيان يؤدي هذا إلى قتل التطبيق بسرعة من ذاكرة الوصول العشوائي ، ومع ذلك ، في بعض الحالات ، يقوم بذلك دون حفظ عملك.
كيفية إنهاء أو إغلاق التطبيقات قيد التشغيل على جهاز Mac
باستخدام شريط قائمة macOS
عند فتح أي تطبيق على جهاز Mac ، يقوم شريط القائمة الموجود في الأعلى بضبط نفسه. يمكنك الآن النقر فوق اسم التطبيق بجانب رمز Apple الصغير والوصول إلى الخيارات مثل تفضيل التطبيق ، وقائمة حول التطبيق ، والمزيد. يجب عليك بعد ذلك التمرير لأسفل وتحديد خيار إنهاء التطبيق وسيغلق التطبيق على جهاز Mac الخاص بك.
باستخدام اختصار لوحة المفاتيح
تمامًا مثل جهاز الكمبيوتر الذي يعمل بنظام Windows ، يوفر macOS أيضًا اختصار لوحة مفاتيح لإنهاء أحد التطبيقات. عندما تريد إغلاق أي تطبيق ، يجب عليك استخدام ملف Command + Q 'اختصار لوحة المفاتيح لإغلاق التطبيق الحالي على جهاز Mac الخاص بك.
يجب أن تشاهد الآن جميع التطبيقات النشطة والتشغيلية من قفص الاتهام. يتم تمثيل هذه التطبيقات بنقطة سوداء صغيرة أسفل أيقونة التطبيق في قفص الاتهام. يمكنك الآن استخدام النقر بإصبعين على أيقونة التطبيق ثم تحديد خيار الإنهاء من القائمة العائمة.
إذا كنت تستخدم الماوس ، فما عليك سوى تحريك المؤشر على أيقونة التطبيق والنقر بزر الماوس الأيمن فوقه لفتح القائمة العائمة. بعد ذلك ، يمكنك الآن المتابعة لتحديد الخيار تمامًا.
كيفية إنهاء التطبيقات من الزاوية اليمنى العليا لشريط القائمة
تظل التطبيقات مثل OneDrive و Dropbox و Adobe Creative Cloud وبرامج تتبع الوقت وغيرها الكثير نشطة دائمًا في شريط القوائم. يمكنك الوصول إلى هذه التطبيقات من الجانب الأيمن من شريط القائمة وتحديد أيقونة التطبيق لفتح القائمة العائمة وإنهاء التطبيق. لإنهاء Dropbox ، انقر فوقه ثم انقر فوق المزيد من الخيارات وحدد خيار Quit Dropbox.
كيفية فرض إنهاء تشغيل التطبيقات على جهاز Mac
فرض إنهاء التطبيق باستخدام مراقب النشاط
تمامًا مثل مدير المهام على Windows ، يحتوي macOS أيضًا على مراقب النشاط للسماح لك بتتبع استخدام وحدة المعالجة المركزية والذاكرة والقرص والطاقة والشبكة بواسطة كل تطبيق على جهاز Mac الخاص بك. لإغلاق أي تطبيق على جهاز Mac الخاص بك باستخدام هذه الشاشة ، اتبع الخطوات أدناه.
خطوة 1 استخدم اختصار لوحة المفاتيح "Command + Space" لفتح Spotlight Search
خطوة 2 اكتب الآن مراقب النشاط فيه وافتح التطبيق. أو لا يزال بإمكانك فتح مراقب النشاط من Launchpad. سترى تطبيق مراقب النشاط في مجلد باسم "أخرى'.
خطوة 3 سيؤدي هذا إلى فتح قسم الطاقة. يمكنك الآن تحريك المؤشر الخاص بك إلى اسم التطبيق وسيتم تمكين "س" الخيار في الأعلى.
خطوة 4 إختار ال "س" في الزاوية اليسرى العليا وسيظهر مربع حوار لفرض إنهاء التطبيق.
خطوة 5 يمكنك الآن تحديد خيار فرض الإنهاء من القائمة العائمة وسيؤدي ذلك إلى إغلاق التطبيق.
قم بإنهاء التطبيق باستخدام نافذة فرض الإنهاء على نظام التشغيل Mac
هذا الخيار متاح لكل مستخدمي Mac. كل ما عليك فعله هو استخدام ملف اختصار لوحة المفاتيح "Command + Option + Esc" لفتح قائمة فرض إنهاء التطبيقات. ثم حدد اسم التطبيق باستخدام مؤشر واستخدم خيار فرض الإنهاء من الأسفل لإغلاق التطبيق أخيرًا.
فرض إنهاء التطبيق على جهاز Mac باستخدام من Terminal
هذا الخيار غير مستحسن. ومع ذلك ، نظرًا لأن macOS يوفر خدعة مفيدة لفرض إنهاء التطبيقات باستخدام Terminal ، فلنجربها. كل ما عليك القيام به هو إتباع الخطوات أدناه.
خطوة 1 استخدم اختصار لوحة المفاتيح "Command + Space" لفتح Spotlight Search
خطوة 2 اكتب "محطة"وهذا سيفتح التطبيق. يمكنك أيضًا فتح التطبيق باستخدام Launchpad.
خطوة 3 اكتب مرة أخرى "killall "اسم التطبيق" " وضرب العودة. سيؤدي هذا إلى إنهاء التطبيق المذكور. على سبيل المثال ، لفرض إنهاء Dropbox ، يمكنني كتابة "اقتل كل دروببوإكس"وسيفرض إغلاق Dropbox بعد الضغط على زر العودة.
قم بإنهاء اختصار لوحة المفاتيح لنظام التشغيل Mac لإنهاء تشغيل التطبيقات
حسنًا ، إذا كنت تبحث عن مفاتيح الاختصار لإنهاء تشغيل التطبيقات على جهاز Mac ، فلديك هنا. يمكنك استخدام مجموعة المفاتيح "Command + Option + Shift + Escواستمر في الضغط عليه لمدة ثانيتين وسيفرض إنهاء التطبيق قيد التشغيل أو النشط على جهاز Mac الخاص بك.
باستخدام الطريقة المذكورة أعلاه ، يمكنك إغلاق أو فرض إنهاء أي تطبيق قيد التشغيل على أي طراز Mac. إنه قابل للتطبيق على MacBook Pro Air وغير ذلك الكثير. هذه الطريقة فعالة عندما يتجمد Mac أو التطبيق نفسه.
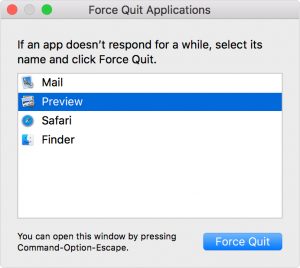






اترك تعليق