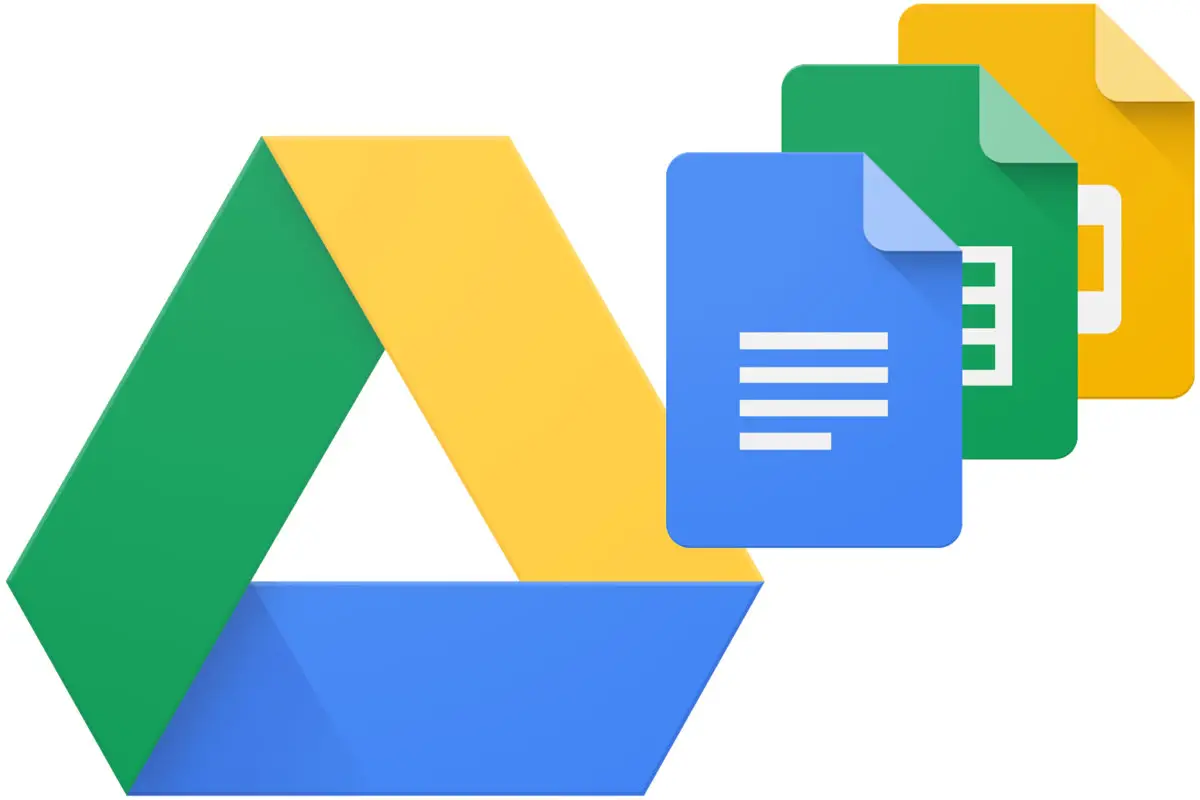
إذا كنت من مستخدمي الكمبيوتر في نظام Google البيئي ، فمن المرجح أنك تستخدم محرك Google لمزامنة جميع ملفاتك ومجلداتك عبر جميع أجهزتك.
ومع ذلك ، فبقدر ما يقوم Google Drive بمزامنة ملفاتك ومجلداتك عبر أجهزتك بسلاسة ، فهناك أوقات لن تتم مزامنتها على نظام التشغيل Windows 10 الخاص بك.
قد يكون ذلك بسبب عدد من الأسباب ، وفي معظم الأحيان ، من الصعب تحديد السبب. تهدف هذه المشاركة إلى المساعدة في استكشاف هذه المشكلة وإصلاحها ومساعدتك في إصلاحها في أقل وقت ممكن.
الخطوة 1: أوقفها مؤقتًا
أول شيء يجب فعله عندما يتوقف محرك Google عن المزامنة هو إيقاف النسخ الاحتياطي والمزامنة مؤقتًا وإعادة تشغيله. اضغط على قائمة من ثلاث نقاط لإظهار خيار الإيقاف المؤقت ؛ انقر عليه. قد يستغرق ظهور التأثير بعض الوقت بعد ذلك سترى خيار الاستئناف. انقر فوق خيار الاستئناف للسماح للمزامنة بالاستمرار من حيث توقفت. تحقق الآن مما إذا كانت ملفاتك ومجلداتك تتم مزامنتها على النحو المنشود.
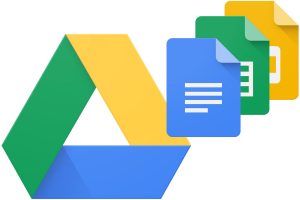
الخطوة 2: قم بإنهائه
إذا لم ينجح إيقاف النسخ الاحتياطي والمزامنة مؤقتًا ، فقد ينجح إنهاءه تمامًا ثم إعادة تشغيله. للقيام بذلك ، توجه إلى أيقونة النسخ الاحتياطي والاستعادة ، وانقر على "إنهاء النسخ الاحتياطي والمزامنة". بعد فترة ، سيكون ذلك ساري المفعول ، ثم يمكنك إعادة تشغيله.
الخطوة 3: أعد تثبيته
إذا كان إنهاء النسخ الاحتياطي والمزامنة لا يعمل ، فحاول إلغاء تثبيته وإعادة تثبيته. توجه إلى تطبيقاتك وقم بإلغاء تثبيتها من هناك ؛ تنزيل وتثبيت أحدث إصدار من Backup and Sync من هنا.
الخطوة 4: اختر الحساب الصحيح
إذا كان Google Drive لا يزال قيد المزامنة ، فقد يكون ذلك بسبب أنك تحاول المزامنة من حساب خاطئ. تحقق جيدًا وتأكد من أن الحساب الذي تم تسجيل الدخول هو نفس الحساب الذي تقوم بالمزامنة منه.
الخطوة 5: تحقق من إعدادات مجلد المزامنة
تسمح إعدادات المزامنة في النسخ الاحتياطي والمزامنة باختيار المجلدات التي ترغب في مزامنتها على وجه التحديد. إذا لم تتم مزامنة Google Drive ، فقد يكون السبب هو عدم تحديد معظم مجلداتك للمزامنة. تحقق من الملفات التي ترغب في مزامنتها.
الخطوة 6: تحقق من إعدادات جدار الحماية
قد يكون جدار الحماية الخاص بنظامك قد تلاعب بوظيفة النسخ الاحتياطي والمزامنة. مكّن النسخ الاحتياطي والمزامنة ضمن العمود الخاص والعام في جدار الحماية.
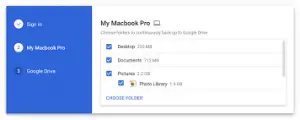
الخطوة 7: قم بتشغيل كمسؤول
قد لا يمتلك النسخ الاحتياطي والمزامنة الحقوق الإدارية لحساب المستخدم ، وعندما لا يكون كذلك ، لا يمكن تشغيله بشكل صحيح. شغّل النسخ الاحتياطي والمزامنة بصفتك مشرفًا.
الخطوة 8: قم بتغيير إعدادات الوكيل الخاصة بك
إذا كنت تستخدم وكيلاً للاتصال بحسابك في Google Drive ، فقد يكون السبب هو عدم تمكن النسخ الاحتياطي والمزامنة من الوصول إليه. يوصى باستخدام الاتصال المباشر.
الخطوة 9: حذف ملف Desktop.ini
عندما لا تتم مزامنة Google Drive على نظام التشغيل Windows 10 ، فإنه يسجل مثيل الخطأ في ملف يسمى desktop.ini. انتقل إلى موقع هذا الملف وقم بحذفه.
الخطوة 10: التحقق من حجم الملف وطول الاسم
قد تتجاوز الملفات التي تحاول مزامنتها تخصيص Google Drive الخاص بك ، وبالتالي لن يقوم Google Drive بمزامنتها. قد يكون اسم الملفات أطول من 255 حرفًا (وهو ما يدعمه Windows 10)





اترك تعليق