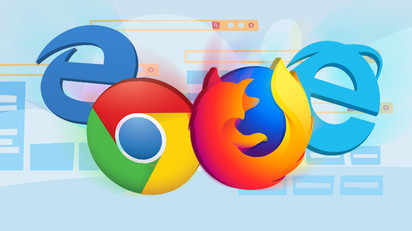
谷歌浏览器中的书签 保存指向您希望稍后查看的网站的链接,当书签放入书中时更是如此。 以下是创建、编辑和查看书签的多种方法。
如何创建书签
启动 Chrome 浏览器,转到 官网,然后点按 星形图标 在多功能框中。 然后,这个名字 书签 可以更改并指定到特定文件夹,然后按“完成 设立的区域办事处外,我们在美国也开设了办事处,以便我们为当地客户提供更多的支持。“
应该对所有您喜欢的网站重复此步骤。
将页面保存为书签后,Google Chrome 不仅会为您调用该页面,还会在您尝试在多功能框中输入内容时使用它。 例如,输入已保存到地址栏中的页面标题的前几个单词或字母,例如; 关于“TechyLoud”网站的“如何”。 您会注意到 Chrome 将如何建议与您在多功能框中键入的内容相匹配的页面。
此外,如果在 Chrome 上登录到相同的 Google 帐户,则与在其他设备上使用的相同。 你可以看到你所有的书签 从这些设备协调.
始终访问的书签页面在多功能框中显示一个蓝色星形图标,以提醒您它已存储在浏览器中。
如何查看书签
可以通过多种方式查看保存在 Google Chrome 中的书签,这取决于书签栏是否可以使用或尽可能简单地保存在浏览器中。
使用书签栏
为了让您最常访问的书签只需轻按一下即可轻松访问, 书签栏可以 使用。 此书签栏是多功能框下方的一个细栏,其中放置或可以放置更频繁访问的链接。
启动 Chrome,点击菜单图标,将光标指向“书签,”,然后点击“显示书签栏。” 另一方面,您可以按 按Ctrl + Shift + B (Chrome 操作系统或 Windows)或 命令+Shift+B (在 macOS 中)。
启用后,地址栏下方的书签栏会显示所有已保存的链接。
如果您的所有书签都无法在栏上看到,则可以将它们保存在“其他书签”文件夹中或插入“>>”图标之后。
如果没有,您的书签也可以直接从 Chrome 菜单访问。
点击菜单图标,然后将光标指向“书签。” 下面是几个选择,会看到你所有书签的列表吗?
使用书签管理器
书签管理器以类似于文件浏览器的方式展示文件夹和书签,左侧是树状视图,窗口中间是文件夹的详细信息。
启动 Chrome,点击菜单图标,将光标指向“书签”,然后点击“书签管理。” 否则,请按 按Ctrl + Shift + O 按钮(在 Windows 或 Chrome 操作系统中)或 命令+Shift+O (在 macOS 中)。
在新选项卡中,书签管理器将打开,其中包含已保存的所有内容。
如何编辑书签
如果需要更改名称、URL 或书签文件夹或位置,可以在上述任何位置进行。
在书签栏或书签菜单中编辑
在 Chrome 菜单或书签栏中搜索您要编辑的书签(使用上面强调的方法)。 右键单击书签,然后点击“编辑”,一旦窗口打开,可以使用 URL 更改名称(尽管您通常不应该更改它),通过突出显示目标文件夹突出显示存储它的文件夹。 编辑书签后,点击“保存设立的区域办事处外,我们在美国也开设了办事处,以便我们为当地客户提供更多的支持。“
在书签管理器中编辑
如果需要做的不仅仅是编辑书签的名称,最简单的方法是使用书签管理器。 在这里,可以重新排列或压缩书签。
媒体 按Ctrl + Shift + O Windows/Chrome 操作系统上的按钮或按 命令+Shift+O 在 Mac 上公开书签管理器。 点击需要在新标签中编辑的书签旁边的菜单图标,然后点击“编辑设立的区域办事处外,我们在美国也开设了办事处,以便我们为当地客户提供更多的支持。“
与前一种方法一样,可以重命名书签并更改 URL,然后在完成后点击“保存”以更新它。
你想重新组织你的书签吗? 将它们拖放到左侧窗格中的任何文件夹中。
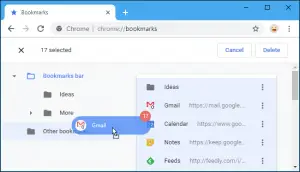
没有看起来那么难! 您现在已经了解了书签的创建、查看和编辑是如何完成的。 如果您在创建、查看和编辑书签方面仍有问题,请在评论框中留下您的评论。 我们很乐意提供帮助。






发表评论