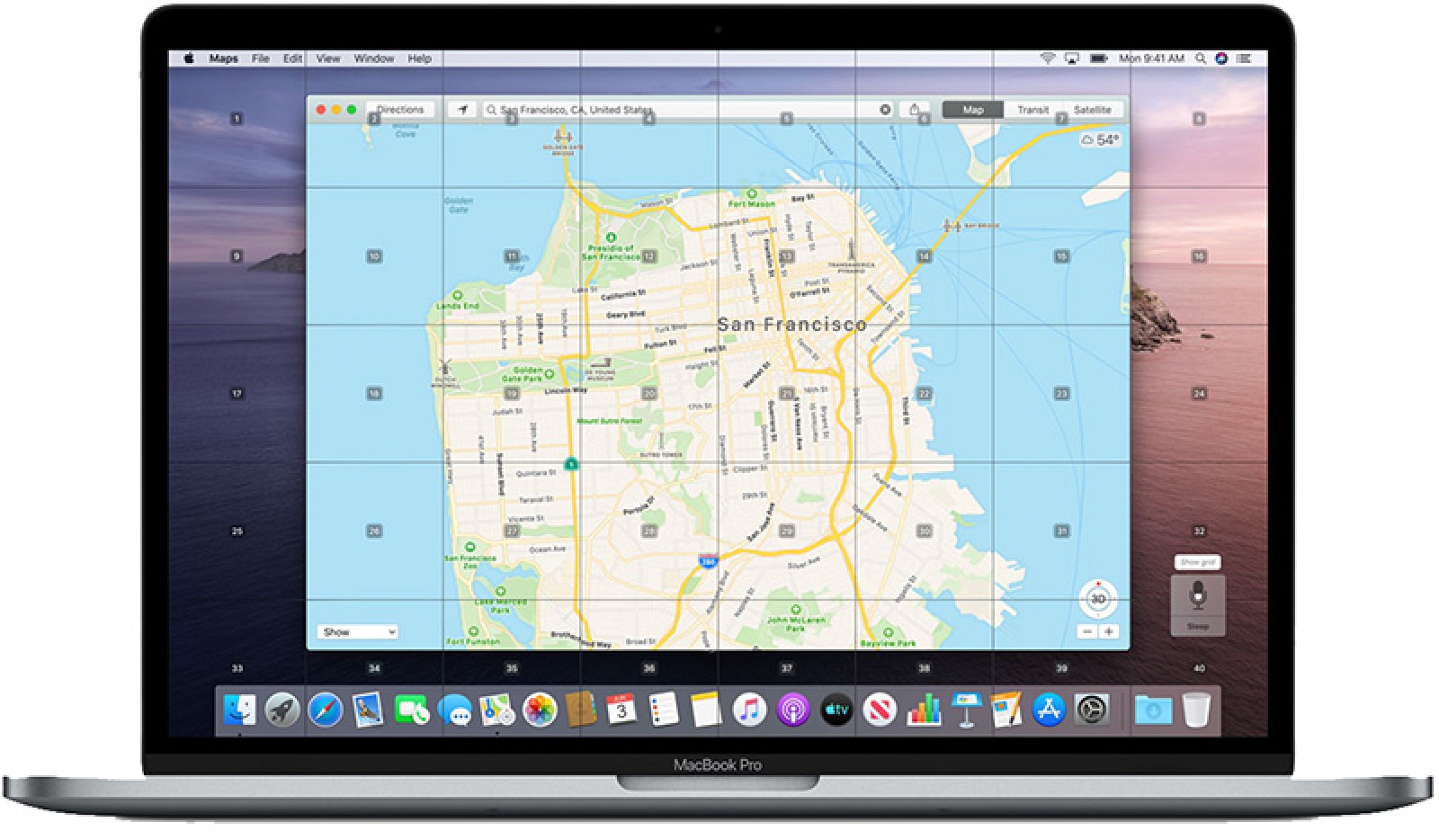
查找我的应用 曾经是两个应用程序,它们是 寻找我的手机 和 找到我的朋友. 现在,Apple 已将这两个应用程序合二为一,即 找到我的. 这些应用程序还使您能够找到您的朋友和设备。
就像 查找我的iPhone 或者 找到我的朋友,你也可以使用 查找我的应用 在 Mac 上定位您的朋友和设备。 下面小编就为大家介绍一下使用方法 找到我的 在您的 Mac 上以及所涉及的所有步骤。 所以放松,让我们找出答案。
如何在 Mac 上使用“查找”来定位朋友和家人
您可以使用 Mac 上的“查找”轻松定位朋友和家人甚至设备。 如果您的朋友与您分享他们的位置,以下是如何找到他们。
步骤1: 可选 找到我的 在 Mac 上,然后单击人员。
步骤2: 共享位置的人将列在左侧。
步骤3: 当您选择任何人时,您会在地图上看到他们的位置。
以下是您可能会在“查找”应用中看到的消息
当您看到一条消息时,“找不到位置,”这意味着该人的位置无法被 查找我的应用 在 Mac 上。 但是,如果您在他们的姓名下方看到一条消息,例如“可以看到你的位置,”这意味着您正在与他们分享您的位置,但由于他们没有分享他们的位置而无法获得他们的位置。
如果发生这种情况,您最好的办法是要求该人按照以下步骤向您分享他们的位置。
步骤1: 点击信息按钮“i” 地图上人名旁边。
步骤2: 在弹出窗口中向下滚动并单击 要求关注位置.
现在您的朋友将收到请求,如果他们接受,他们的位置将显示在 找到我的.
使用 Mac 查找我可以做的其他事情
上还有其他可用选项 在 Mac 上查找我的. 例如,当您单击地图上某人姓名旁边的信息按钮时。 您会在地址中看到他们的确切位置。 如果可用,您可以通过单击以下选项获取更多详细信息以联系此人。
- 联系我们: 这将显示允许您向该人发送消息、呼叫、FaceTime 或电子邮件的联系人卡片。
- 方向: 这将在地图上向您显示该人所在位置的方向。
- 通知: 您可以使用此选项设置警报,当该人离开或到达该位置时通知您。
- 喜爱: 您可以在“查找”中将该人添加为您的收藏夹。
- 编辑位置名称: 您可以使用此选项为他们当前的位置分配标签,例如家庭、工作、学校或自定义标签。
- 分享或停止分享我的位置: 此选项用于与该人共享或停止共享您的位置。
- 删除好友: 此选项是从人员列表中删除人员 查找我的应用.
如何启用共享我的位置并调整设置
步骤1: 在人员选项卡上, 点击我
步骤2: 接下来单击地图上我旁边的信息按钮,然后打开共享我的位置的切换
步骤3: 您可以打开切换 允许好友请求. 如果关闭此选项,您将只会收到来自已与您共享位置的其他人的位置共享请求。
步骤4: 现在单击接收位置更新并选择从所有人或仅与您共享的人那里获取通知。
步骤5: 这是可选的,您可以点击 编辑位置名称 为您当前的位置选择或创建标签。
如何在“查找我的应用”上分享您当前的位置
步骤1: 点击 分享我的位置 在应用程序窗口的左下角。
步骤2: 然后从列表中选择一个或多个联系人。
步骤3: 接下来点击发送。
步骤4: 现在选择您想分享您的位置的时间量。 您可以选择从一天结束前的一小时到无限期。
之后,将出现一个弹出窗口,让您知道您正在与该人共享您的位置。 要关闭通知,请单击 Ok.
如何停止在“查找我的应用”上共享您的位置
停止分享您的位置 查找我的应用 简单。 只需单击地图上他们姓名旁边的信息按钮,然后选择停止共享位置。
要完全做到这一点,那就是停止向所有人分享您的位置,单击我,信息按钮,然后关闭切换 分享我的位置.
如何在“查找我的应用”上发送和接收通知
的伟大和令人兴奋的功能之一 查找我的应用 是能够向朋友发送通知,让他们知道您何时到达。
如何为人们添加通知
步骤1: 单击地图上此人姓名旁边的信息按钮,然后单击 地址 在通知下。
步骤2: 现在选择 提醒我 在弹出框中
步骤3: 然后在顶部选择何时(他们的名字)到达或何时(他们的名字)离开。
步骤4: 您可以为他们命名当前位置或添加位置以选择不同的位置。
步骤5: 最后,点击 地址 然后创建通知。
这将在您设置通知时提醒您的朋友或家人。
如何为自己添加通知
步骤1: 单击您要与之共享位置的地图上此人姓名旁边的信息按钮,然后单击 地址 在通知下。
步骤2: 选择 通知 (人名)在弹出框中。
步骤3: 然后在顶部选择“当我到达时”或“当我离开时”。
步骤4: 你可以使用我的 您现在的位置 或按一下 地址 位置选择不同的地方。
步骤5: 现在选择只向他们发送一次或每次通知。
步骤6: 最后,单击添加。
如何编辑或删除通知
步骤1: 单击地图上此人姓名或您自己旁边的信息按钮,然后选择通知
步骤2: 要对其进行编辑,您可以进行更改并单击 完成
.
步骤3: 要删除它,请滚动到底部,然后单击 删除通知。 点击 删除通知 再次出现弹出框以确认您的操作时。
如何在 Mac 上使用“查找”来定位设备
如上所述,您可以使用 查找我的应用 还可以在 Mac 上找到您的 iPhone、iPad 和其他 idevice。 该步骤简单明了。 在我们继续之前,首先,您需要将您的 Mac 添加到“查找”应用程序中。
步骤1: 可选 系统偏好设定 通过点击 苹果图标 > 系统偏好设定 来自 菜单栏.
步骤2: 点击 苹果ID 在您的用户名右侧。
步骤3: 然后选择 iCloud的 在左边。
步骤4: 滚动并标记框 查找我的Mac 并点击 让.
步骤5: 可选,您可以单击旁边的选项 查找我的Mac 在你允许之后。 这将带来下一个屏幕,让您打开和关闭“查找我的 Mac”以及“离线查找”。
步骤6: 最后点击 完成
保存您的更改。
如何在 Mac 上使用“查找”应用定位设备
可选 找到我的 应用程序在您的 Mac 上,然后单击设备。 这将显示您的所有设备列表及其在地图上的当前位置。 如果启用 家庭共享,这也会为这些家庭成员带来一个设备列表。 您将看到他们的位置,并知道他们是在线还是离线。
在跟踪您的设备时,您可以使用“查找我的”应用程序做很多事情。 它们如下
- 播放声音: 这将ping设备
- 方向: 这将向您显示地图上设备位置的方向。
- 发现时通知: 如果它说找不到位置,此选项将在找到设备时通知您。
- 标记为丢失: 这将锁定并跟踪丢失的设备
- 擦除此设备: 出于安全和隐私方面的考虑,这将擦除设备、删除您的数据并使用激活锁保护您的设备,并禁用 Apple Pay。
- 删除此设备: 此选项用于将其从设备列表中删除。
千万不要错过
- iPhone 不断重新启动/卡在 Apple 徽标 iOS 15:修复
- 如何在 MacBook 和 iPhone 上的列表之间移动提醒项目
- 如何使用 Aimersoft iTube Studio 轻松下载视频
- 如何在 iOS 13.1.2 和 iPadOS 中从 iPhone 打印
- Apple Music 歌词未显示 iOS 15? 这是解决方法
- 分享 ETA 无法在您的 iPhone 上运行? 这是解决方法
- 如何将 eSim 从一部 iPhone 转移到另一部
包起来:
找到我的 是一个很棒的两个应用程序,它允许我们跟踪我们的朋友和设备。 如您所见,即使在 Mac 计算机上,使用此应用程序查找我们的朋友或跟踪我们的设备也非常简单。
如果您有任何疑问,请使用评论框,或者您可以使用我们的论坛创建有关此出色应用程序的新主题。






发表评论