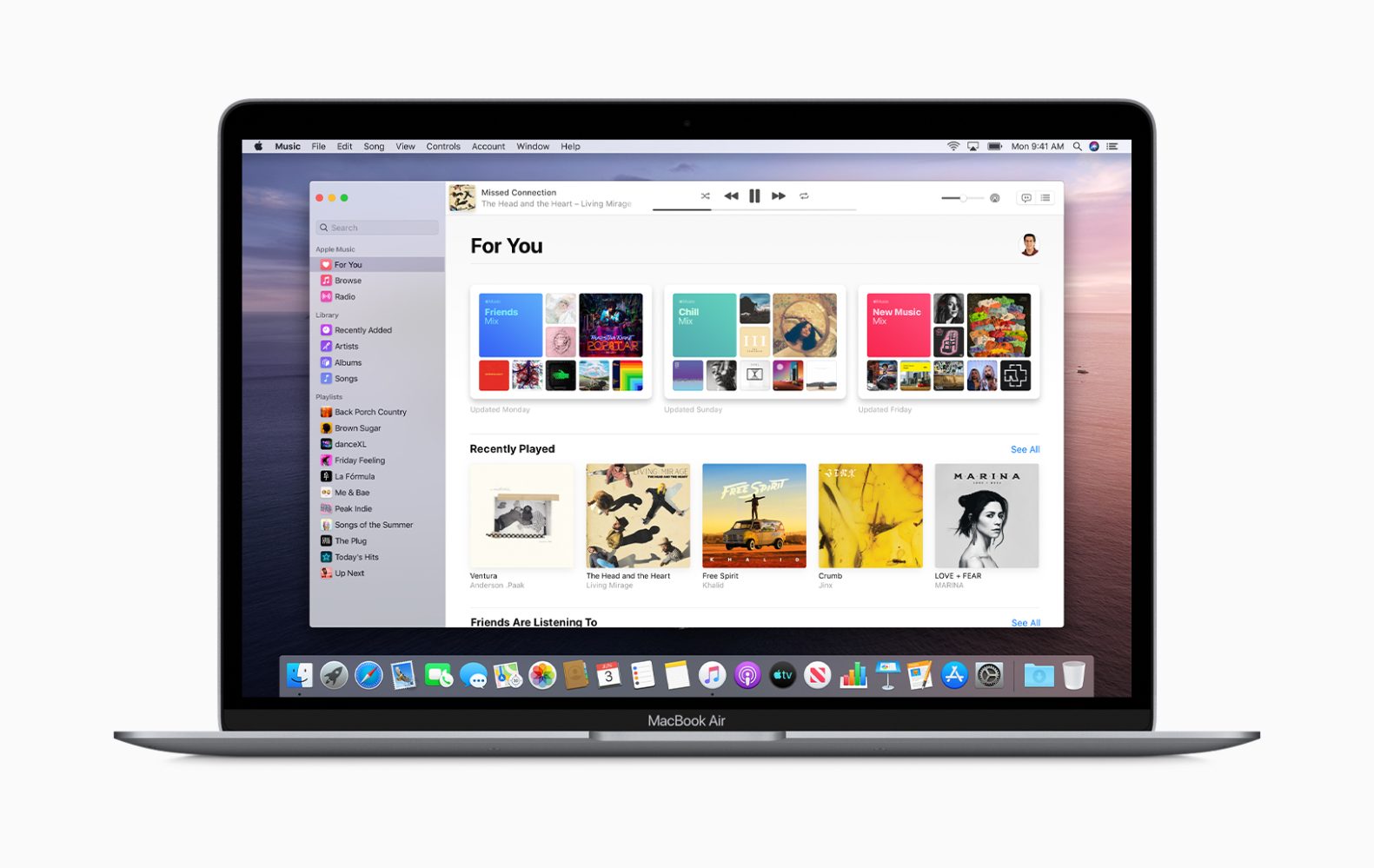
从...开始 macOS Catalina,Apple 逐渐从互联网上淘汰 iTunes 并用一些不同的应用程序(如音乐、书籍、播客和电视)取代其功能已不再是新闻。 许多人急于知道的许多问题都与 iPhone、iPad 或 iPod 的 iTunes 维护和更新?
好消息是,有了 macOS Catalina,您仍然可以使用 Mac 更新、恢复、备份和同步您的 iPhone 和 iPad。 我们现在可以使用 finder 应用程序来完成所有的维护和繁重的工作。
相关新闻:
- 如何修复 App Store 在 MacOS Catalina 中不起作用
- 如何将 Android 手机连接到电视:USB 或无线
- iPhone 最佳应用程序锁
- 如何为任何运营商解锁 iPhone XR
- 如何修复不工作的 iPad 键盘
- 如何备份、恢复出厂设置和恢复 LG 智能手机
使用我们的 Mac 更新我们的 iPhone、iPad 和 iPod 的优势。
在 Techyloud,我们还建议使用 Mac 来更新 iPhone 和其他 iOS 设备。 当你检查 我们的 iPhone 故障排除教程,您会发现我们在大多数指南上都使用了 Mac 更新。 但是,为什么,你可能会问,主要原因是 iTunes 的应用程序查找器总是在我们的设备上安装全新的完整版本的 iOS/iPadOS。
但是,当我们使用设备设置上的软件进行更新时,它只会安装代码更改——因此大部分代码都是从以前的 iOS 版本继承而来的。 这种更新方法称为增量更新。
我们和读者的经验表明,从长远来看,无线更新 iOS 会导致很多问题和故障。 因此,我们更喜欢使用 Mac 启动更新,而不是设备设置上的整体系统软件更新。
iTunes 会在 Windows 上消失吗?
答案是否定的。Apple 将继续支持 Windows 上的 iTunes,它仍然是更新 iOS 设备的最佳方法。 因此,如果您有不支持的旧版 Mac 或 Mac OS X macOS Catalina,您仍然可以使用 iTunes 在 iPhone 和 iPadOS 上更新最新的 iOS 版本。 目前,Apple 继续支持 Windows 版本和 Mac 版本的 iTune。
更新到 macOS Catalina
如果您想更新到 macOS Catalina 并且还打算使用 Mac 的 Finder 应用程序更新您的 iOS 或 iPadOS,您应该首先备份您的 iTunes 资料库。 之后,请按照以下步骤通过 macOS Catalina 更新您的 iOS 设备。
如何使用 Mac 的 Finder 应用更新 iPhone、iPad 或 iPod
步骤1: 首先启动您的 Mac。
步骤2: 敲打 系统偏好设定 > (您应该选中该框以自动更新您的 Mac。)
步骤3: 如果有任何 macOS 更新待处理,请先执行此更新,然后再更新您的 iPhone、iPad 或 iPod。
步骤4: 通过 Lightning USB 电缆将您的 iPhone、iPad 或 iPod 连接到您的 Mac。
步骤5: 现在,如果您在 iDevice 上看到“解锁 iPad 以使用配件”的消息,请轻点您的 iDevice 并输入您的 Face ID、Touch ID 或密码以访问您的主屏幕
步骤6: 如果您在更新到 macOS Catalina 后首次将设备连接到 Mac,系统会要求您信任该设备。
1. 只需单击两台设备(Mac 和 iDevice)上的信任按钮
2. 在您的设备上输入您的设备密码以确认信任。
步骤7: 在 Mac 上打开 Finder 应用程序(您可以在 Dock 中找到它)
步骤8: 在 Finder 左侧边栏中的位置标题下搜索您的 iDevice。
步骤9: 选择您的设备以在“常规”选项卡中查看详细信息面板信息。
步骤10: 您应该首先使用立即备份(可选)备份您的设备
步骤11: 点击常规选项卡中的检查更新按钮,将您的设备更新到最新版本。
步骤12: 单击下载和更新。 (如果出现提示,请输入您的密码)
步骤13: 现在 Finder 应用程序将使用完整更新而不是 Delta 将您的 iPhone、iPad 或 iPod touch 更新到最新版本的 iOS。
iPhone、iPad 或 iPod 的 Finder 应用程序的功能
Finder 在您的设备上做了很多漂亮的事情。 例如,您可以使用 Finder 管理设备、备份、加密备份和恢复。 每当您连接 iPhone、iPad 或 iPod 时,在 Finder 应用程序的侧边栏中打开它,您就可以执行备份、更新甚至管理您的设备。
同步所需要做的就是点击每个类别,选择带有复选标记的同步选项,然后点击设备 Finder 窗口底部、存储图表旁边的大同步按钮。
请注意: 与早期版本的 iTunes 不同,Finder 不包含允许您将 iPhone 或 iPad 应用程序重新排列到不同的主屏幕或文件夹的功能。 该功能很久以前在 iTunes 上被删除,您也不会在 Finder 上找到它。
如果您想在最新的 iOS 13 和 iPadOS 上重新排列您的应用程序,您可以使用新的 快速行动 名为重新排列应用程序的选项。 当您在主屏幕上长按应用程序或文件夹时,您将看到此选项。
如前所述,访问此选项非常简单,只需按下要重新排列或执行任何特定操作的应用程序图标或文件夹。






发表评论