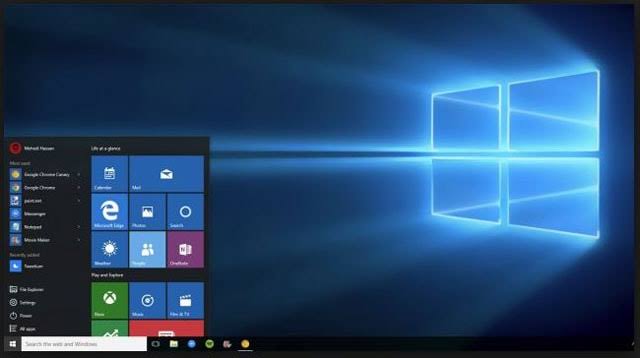
在截屏方面,Windows 10 确实共享移动平台上的相同便利。 虽然对某些人来说可能看起来很麻烦,但 Windows 10 上的屏幕截图非常简单,并且有很多方法可供选择。 在这篇文章中,我们将讨论截取屏幕截图的各种方法 窗户10,让您了解如何正确无缝地执行此操作。
如何在 Windows 10 上截取屏幕截图
相关新闻:
- 如何修复 Google Drive 在 Windows 10 上不同步的问题
- 如何使用 PuTTY 远程打开 GUI 应用程序
- 如何使用 iOS 15 向 iPhone 主屏幕小部件添加快捷方式
- 如何使用 Microsoft 的手机在 PC 上允许 Android 通知
- 如何从 Windows 10、7 或 8 免费升级到 Windows 8.1
- 如何修复“iMessage 等待激活”
方法 #1:使用打印屏幕 (PrtScn)
在 Windows 10 上截取屏幕截图的最简单方法之一(也许是您在网上找到的最常见方法)是使用打印屏幕 (PrtScn) 按钮。

打印屏幕按钮可以在大多数 Windows 10 PC 的键盘上找到,您可以使用它来截取屏幕截图,无论是否将其保存为文件。
按下它时它的主要作用是将当前屏幕保存在剪贴板中,并根据您按下的组合键,然后将其保存为文件。
将屏幕截图保存为文件
您所要做的就是按“Windows 徽标键 + PrtScn“, 虽然 ”Fn“或”按Ctrl” 某些 PC 可能需要密钥。
按下按键时,您会看到屏幕瞬间变暗,并且屏幕截图已成功。
然后它将作为文件保存在名为“截图”位于您的默认“图片”文件夹中。 屏幕截图将标有数字。
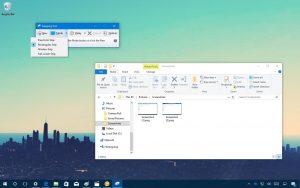
只截取屏幕截图而不保存。 只需按“PrtScn则”。 屏幕截图将保存在剪贴板中,然后可以从那里粘贴到任何图像编辑器中并进行编辑。
只截取一个窗口的屏幕截图
“”Alt+PrtScn” 组合键将截取屏幕上当前活动窗口的屏幕截图并将其复制到剪贴板中,然后可以从那里粘贴并在其他地方进行编辑。
截取屏幕特定部分的屏幕截图
“”Windows + Shift + S” 将使您能够截取屏幕特定区域的屏幕截图,然后将其复制到剪贴板中。
方法#2:使用截图工具
您还可以使用截图工具截取屏幕截图。 您只需打开应用程序,通过选择“全新=
截图工具不会立即截取屏幕截图,但会延迟 1 秒到 5 秒(取决于您设置的内容)
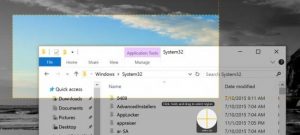
完成后,屏幕将冻结并淡出,然后您可以随意剪切剪辑。
方法#3:使用应用程序
如果您使用 Windows 10 内置的屏幕截图功能还不够,您可以使用第三方应用程序。 SnagIt的 是您可以使用的功能强大的第三方屏幕截图应用程序的示例。 它具有许多功能,可让您拍摄特定或区域的屏幕截图。
你甚至可以用它来制作短视频、注释截图等等。 这是一个付费应用程序,但有免费试用版,您可以单独下载并试用。






发表评论