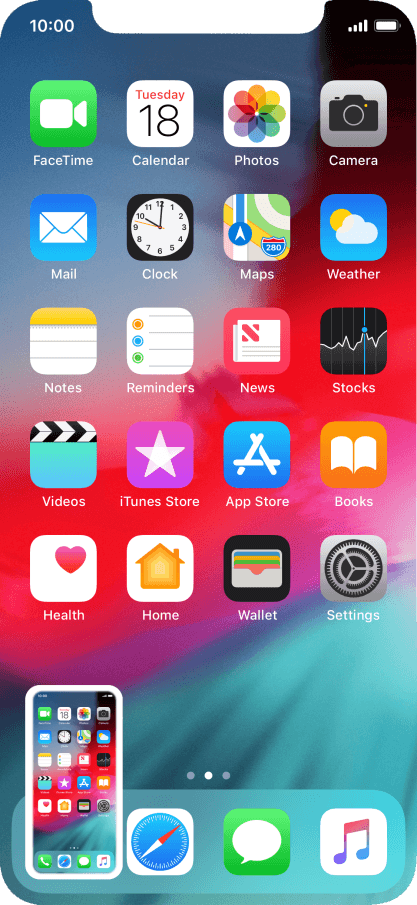
如果您拥有 iPhone 11,您可能想了解如何在 iPhone 11 上截取屏幕截图。如果您使用的是较旧型号的 iPhone (iPhone 8 和更早的版本),您会发现截取屏幕截图的方式略有不同。
现在,您将在 iPhone 11 上找不到任何物理主页按钮,而您一直在旧 iPhone 型号上使用它来截取屏幕截图。 如果您来自其他操作系统,那么在 iPhone 11 上截屏将是一个全新的学习曲线。

幸运的是,在这篇文章中,您将了解如何在 iPhone 11 上截屏以及查看、编辑和保存它们的步骤。
方法#1:使用侧面和音量按钮
在 iPhone 11 上快速截屏的最简单方法可能是使用侧面和音量增大按钮。 您所要做的就是同时按住侧面按钮和音量增大按钮。 一旦您松开对这些按钮的按住,就会截取屏幕截图。
您会听到熟悉的快门声,并且该屏幕截图的预览会显示在屏幕底部。 如果您点击它,您将看到编辑、裁剪和注释屏幕截图的选项。
如果您点击并按住预览,您将被带到一个共享表,您可以在其中将屏幕截图发送到您选择的应用程序。
此外,如果您只是关闭预览,屏幕截图将自动保存在 iPhone 11 上照片应用程序的屏幕截图相册中。
方法#2:使用辅助触控
您不必总是使用 iPhone 11 上的物理按钮来截取屏幕截图。
只需轻点屏幕,您就可以使用辅助触控来快速截取屏幕截图。
首先,您必须通过转到 设置 > 通用 > 辅助功能 > 辅助触控.
启用 Assistive Touch 后,您会在屏幕上看到一个半透明的按钮——这就是 Assistive Touch。
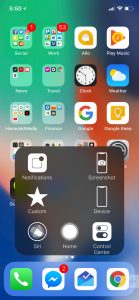
现在,您必须对其进行自定义,以便能够一键截取屏幕截图。
为此,请点击按钮,然后点击自定义图标(星形图标)。
从您将找到的列表中选择屏幕截图,屏幕截图会自动添加到辅助触控菜单中。 每当您想要截取屏幕截图时,只需点击辅助触摸按钮,然后点击屏幕截图按钮。
与第一种方法一样,您可以与屏幕截图的预览进行交互,并从那里直接分享。 屏幕截图将保存在您的照片应用程序的屏幕截图相册中。
iPhone 11 截图常见问题
问:如何在 iPhone 11 上截屏?
A: 简单的! 您使用上面帖子中解释的两种方法中的任何一种。
问:如何在 iPhone 11 上截屏并保存?
A: 您真的不必费心保存它,因为它会自动保存在 截图 相册中的照片应用程序。
问:如何在没有 Home 键的 iPhone 11 上截屏?
A: 只需同时按住侧边按钮和音量增大按钮,松开两个按钮即可截屏。
问:我可以编辑 iPhone 11 的屏幕截图吗?
A: 当然! 只需点击屏幕截图预览即可对其进行编辑。
问:如何分享我的 iPhone 11 截图?
A: 点击并按住屏幕截图的预览以调出共享表。





发表评论