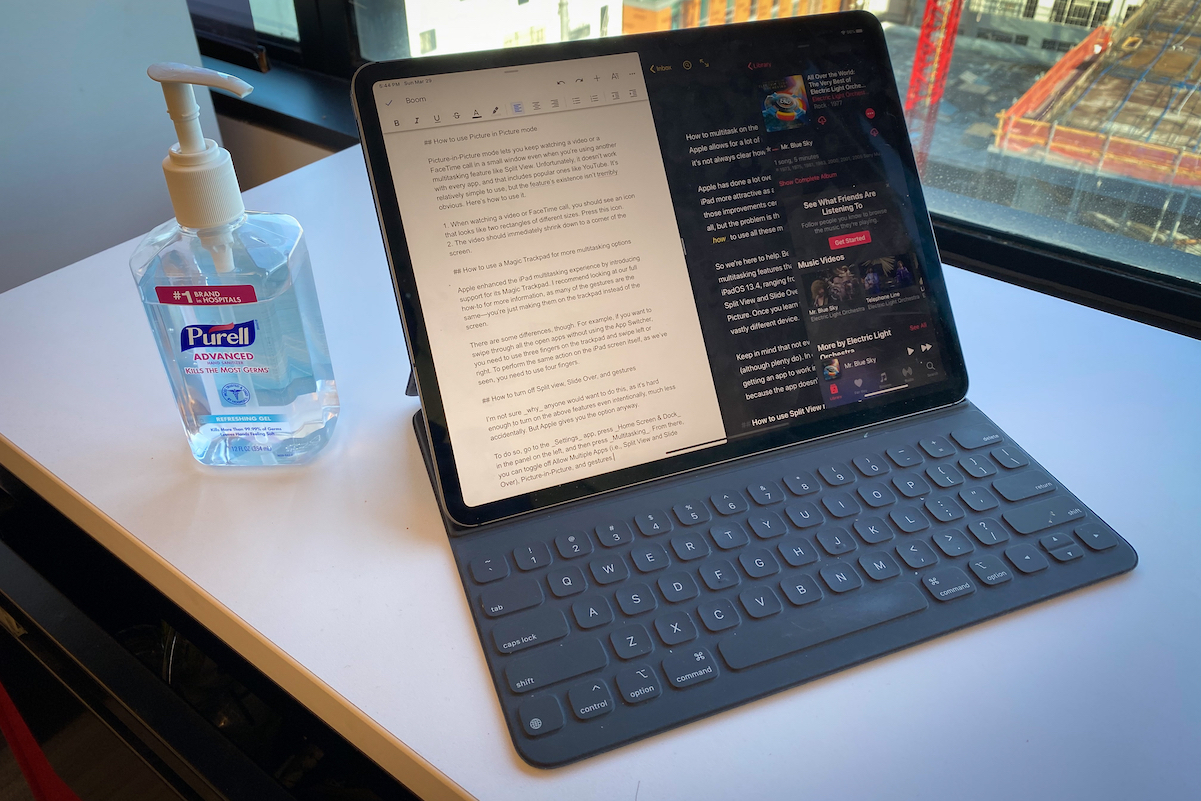
想知道如何在 iPad 上分屏? 好吧,新的 iPad 操作系统可以做到这一点。 您可以像在台式电脑或 Mac 上一样在 iPad 上分屏并享受多任务处理。 一般来说,所有在 iPadOS 上运行的 iPad 都支持分屏,包括新发布的 iPad Pro 2021、iPad mini、iPad 4 Air、 iPad的临2020等等。
分屏可以称为多任务处理。 这就是在你的 iPad 上打开两个应用程序并开始使用它们的能力。 因此,当您在 iPad 上有分屏时,您可以很好地享受多任务处理。 现在让我们向您展示如何在 iPad 上分屏。
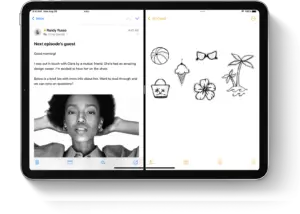
分屏或多任务类型
如果您正在运行支持多任务处理的应用程序,那么您可以在使用该应用程序时轻松分屏并打开另一个应用程序。 有三种类型 分屏 他们包括
拆分视图: 这涉及并排出现的两个应用程序。 您可以通过拖动它们之间出现的滑块来调整应用程序的大小。
滑过: 在 Slide Over 中,一个应用程序出现在一个较小的浮动窗口中,您可以将其拖到屏幕的左侧或右侧。
中心窗口: 在某些应用程序中,您可以打开一个中心窗口,让您专注于该特定应用程序,同时访问其他项目,如电子邮件或便条。
如何在 iPad 上分屏
使用分屏功能,您可以打开多个 iPad 应用程序,以下是如何做到这一点。
步骤1: 打开一个应用程序。
步骤2: 点击 多任务按钮 这是屏幕顶部的三个点。
步骤3: 接下来点击 拆分视图按钮 或者 滑过按钮. 这将使当前应用程序移到一边,并出现您的主屏幕。
步骤4: 现在从主屏幕中选择第二个应用程序并点击它。 向左或向右滑动以查看其他主屏幕页面上的应用程序。
如果您选择 拆分视图,第二个应用程序与当前应用程序并排显示。 但如果你选择 滑过,第二个应用程序会全屏打开,当前应用程序会移动到一个较小的窗口,您可以将其移动到屏幕的右侧或左侧。
如何在 iPad 上使用 Dock 分屏
步骤1: 打开一个应用程序。
步骤2: 从屏幕底部边缘向上滑动一根手指,直到出现 Dock,然后松开。
步骤3: 触摸并按住 Dock 中的第二个应用程序,然后立即将其拖出 Dock。
现在如果你拖动 应用程序位于屏幕的左侧或右侧边缘,它与当前应用程序一起出现在拆分视图中。 但是,如果您在屏幕中间放开应用程序,它会出现在 Slide Over 窗口中。
如何在 iPad 上使用 App Library 分屏
步骤1: 点击应用程序库图标 在 Dock 的最右侧。
步骤2: 触摸并按住较大的应用程序图标之一,然后将其拖入拆分视图或滑过。 要按类别查看其他应用程序,请点击一组较小的应用程序图标。 您可以点击应用程序库搜索栏来查看所有应用程序,然后拖动其中一个来分屏。
如何在 iPad 上使用 Spotlight 分屏
要使用聚光灯分屏,您需要一个 连接到 iPad 的键盘,例如 Apple 妙控键盘。
步骤1: 打开一个应用程序。
步骤2: 按 Command (⌘)–键盘上的空格键打开 Spotlight。
步骤3: 接下来,键入您要打开的第二个应用程序的名称。 当第二个应用程序的图标出现在 Spotlight 结果中时,触摸并按住它,然后将其拖出聚光灯。
如果您将应用程序拖到 屏幕的左边缘或右边缘,它与当前应用程序一起出现在拆分视图中。 如果您将应用程序放开到屏幕中间,它会出现在 Slide Over 窗口中。
如何在 iPad 上打开中心窗口
请记住,中心窗口是您可以用来在 iPad 上分屏的方式的一部分。 以下是如何打开该窗口。
步骤1: 打开支持中心窗口的应用程序,例如邮件或便笺。
步骤2: 触摸并按住应用列表中的单个电子邮件或便笺。
步骤3: 在出现的菜单中点击在新窗口中打开。
现在关闭 中心窗口,点击完成或关闭。 您还可以点击多任务按钮,然后点击其中一个按钮以将中心窗口更改为全屏、拆分视图或侧拉。
如何在分屏上进行调整
调整拆分视图
步骤1: 要调整应用程序的大小,请将应用程序分隔线向左或向右拖动。 但要给应用程序提供相等的空间,请将应用程序分隔线拖到屏幕中央。
步骤2: 要将 Split View 应用程序转换为 Slide Over 应用程序,请点击 Multitasking 按钮,然后点击 Slide Over 按钮。 或者只需触摸并按住多任务按钮,然后将应用程序拖到另一个应用程序上。
步骤3: 要关闭拆分视图,请点击多任务按钮,然后点击全屏按钮。 或者,您可以将应用程序分隔线拖到要关闭的应用程序上。
步骤4: 要替换应用程序, 从应用程序顶部向下轻扫,然后从主屏幕或程序坞中选择另一个应用程序。
调整滑过
步骤1: 要移动 Slide Over 应用程序,请使用“多任务处理”按钮并将其向左或向右拖动。
步骤2: 至 将 Slide Over 应用程序转换为 Split View 应用程序,点击 Multitasking 按钮,然后点击 Split View 按钮。
步骤3: 要隐藏 Slide Over 应用程序,请触摸并按住多任务按钮,然后将应用程序从屏幕上向左或向右滑动。
步骤4: 要在拆分视图中查看您拥有的其他应用程序,请触摸并按住应用程序的底部边缘并将其向上拖动。
如何在 iPad 上的应用程序之间拖放
通过拖放,您可以将信息从一个应用程序移动到另一个应用程序。 这就像您将文本从一个浏览器移动到另一个浏览器的方式一样。 您也可以在 注意,将照片中的图像放入电子邮件中,或将日历事件放入文本消息中。 以下是如何在 iPad 上执行此操作。
步骤1: 使用 拆分视图 or 滑过 打开要拖放到其中的两个应用程序。
步骤2: 触摸并按住照片或文件,直到它看起来稍微离开屏幕。 要拖放文本,请先选择文本,然后触摸并按住它。 要拖放照片,请按住一张照片,轻轻拖动它,然后在用另一根手指点击其他项目时继续按住它。 您将看到一个批次,指示已选择的编号。
步骤3: 现在你可以拖动 将照片、文件或文本发送到其他应用程序。
就这样。 您还可以使用 画中画 在 iPad 上使用其他应用程序时观看视频。 这是 iPad OS 附带的惊人功能之一。






发表评论