
谷歌文档 是使用最广泛的文字处理器之一,它是一个在线开源选项,只要您拥有 Google 帐户即可创建和编辑文档。 PDF是Adobe为了解决跨平台查看文档带来的不兼容问题而创建的,是一种易于查看的文件格式。 由于多种原因,您可能需要将 Google 文档转换为 PDF。
将 Google Doc 转换为 PDF 可以避免其他软件不兼容和字体替换问题,使文档更加灵活。 此外,将 Google Doc 转换为 PDF 可防止人们对其进行编辑,并帮助您避免电子邮件附件的文件大小限制。 继续阅读以了解如何以不同方式将 Google 文档转换为 PDF。
如何使用最佳 PDF 工具将 Google Doc 转换为 PDF
无论使用何种设备和系统,您都可以使用 PDFgear 在线工具轻松地将 Google 文档转换为 PDF。 对于 Mac 和 Windows 用户,PDFgear 还提供了一个独立的桌面程序来进行批量文档转换工作。 专业转换器可在不损失质量或格式的情况下处理文档转换作业。 在将 Google Docs 或其他格式转换为 PDF 时,PDFgear 可以真正帮助您。
轻松在线将 Word 转换为 PDF
无需注册,无需下载。 当您需要将 Google 文档转换为 PDF 但手边只有一部手机时,PDFgear Online Converter 正是您所需要的。 只要有稳定的互联网连接,PDFgear 就可以打破所有限制,帮助您处理将 Google Docs 转换为 PDF 的任务。

步骤 1. 在 Google Drive 中打开 Google Doc,然后单击文件 > 下载。 选择将文件下载为 Microsoft Word (.docx),然后按照以下说明使用 PDFgear 将 .docx 文件转换为 PDF。
步骤 2. 访问 PDFgear 在线 Word 到 PDF 转换器 直接从您的手机或计算机上的任何浏览器。 单击选择文件以上传下载的 .docx 文件,或将文档拖放到该工具上。
步骤 3. 文件上传成功后,PDFgear 将自动开始将文件转换为 PDF 文档。
步骤 4. 单击蓝色的下载按钮下载并保存转换后的 PDF 文档,就这么简单。
不用担心文件安全,整个转换过程都在军用级安全环境中进行。 在您离开 PDFgear 网站后,您上传的所有文件将从服务器中删除。
使用强大的 PDFgear 软件管理文档
如果您想离线工作以转换您的文档,您可以随时下载适用于 Windows 和 Mac 的 PDFgear 桌面版。 PDF齿轮 不仅简化了您的工作流程,还提供了更广泛的功能,让您可以离线完成与 PDF 相关的任务。 从转换 PDF 文档到合并和压缩 PDF 等等,所有这些都在一个软件中。 下面介绍如何使用 PDFgear 软件从 Word 文档创建 PDF。
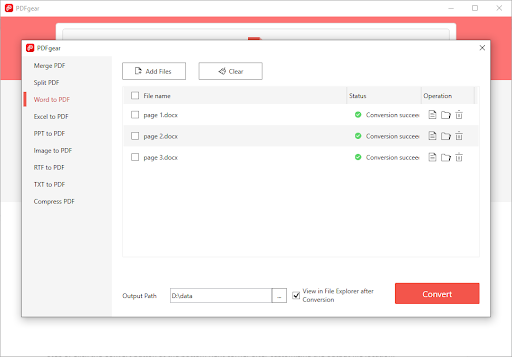
步骤 1. 免费下载 PDFgear 到您的 Mac 和 Windows 设备,然后启动它。
步骤 2. 从主面板的流行工具中找到 Word to PDF 图标并单击它。 然后在弹出的转换器窗口中上传所有 .docx 文件。
Step 3. 自定义输出文件位置后点击右下角的转换按钮,PDFgear会立即执行文件转换任务。
步骤 4. Word 文件将在几秒钟内成功转换为 PDF 并存储在您预定义的文件路径中。
如何将 Google Doc 下载为 PDF 文档
我们现在要讨论的方法是在您的本地计算机系统上下载任何 PDF 格式的 Google Doc 文件。 按照以下步骤操作 将 Google 文档另存为 PDF 然后根据需要使用它。
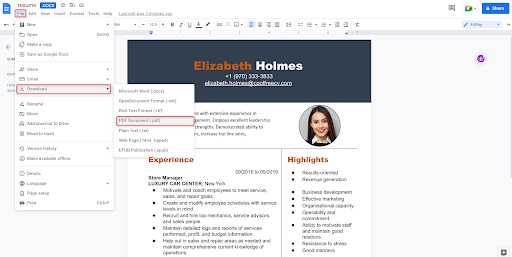
第 1 步:首先,登录您的 Google 帐户。 接下来,打开您的 Google Cloud Drive 帐户。 您可以在 Google Cloud Drive 主屏幕上查看所有保存的文档,并通过双击打开您选择的文档。
第 2 步。如果您还没有要另存为 PDF 的文档,您可以通过选择“新建”按钮 > 单击 Google 文档来创建一个新文件。
第 3 步。在 Google 文档中完成编辑后,导航至菜单并选择文件。 然后选择将 Google 文档下载为 PDF 文档 (.pdf) 格式。
默认情况下,PDF 文档将下载到您的计算机并保存在“下载”文件夹中,然后您可以访问在 Google Cloud Drive 中创建的 PDF 格式的 Google 文档。
如何将 Google 文档打印为 PDF
除了上述方法外,您还可以使用打印命令将 Google Docs 保存为 PDF 文件。 此方法允许您将 Google 文档保存到计算机上您选择的位置,因此让我们在下面探讨如何使用“打印为 PDF”功能。
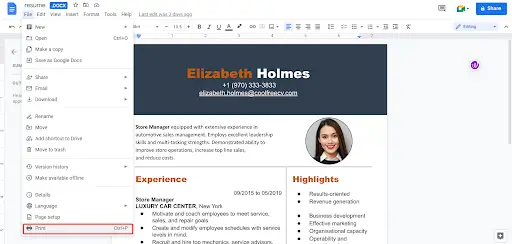
步骤 1. 在计算机上打开要转换为 PDF 的 Google Docs 文档。 按组合键上的 Ctrl + P 或 CMD + P,或单击“文件”菜单底部的“打印”按钮。
步骤 2. 在弹出的打印窗口中,确保目标设置为另存为 PDF 并自定义页面和页边距设置。
步骤 3. 单击右下角的保存按钮并选择您喜欢的输出位置,然后保存转换后的 PDF。
如何在手机上将 Google Doc 保存为 PDF
以 PDF 格式保存或共享文档的方式取决于您使用的是 Android 还是 iPhone,但这两种方法之间只有细微差别。 您可以根据需要从您的 Google 文档创建任意数量的 PDF,这是您可以使用 Google 文档做的许多其他很酷的事情之一。
在 Android 上将 Google 文档另存为 PDF
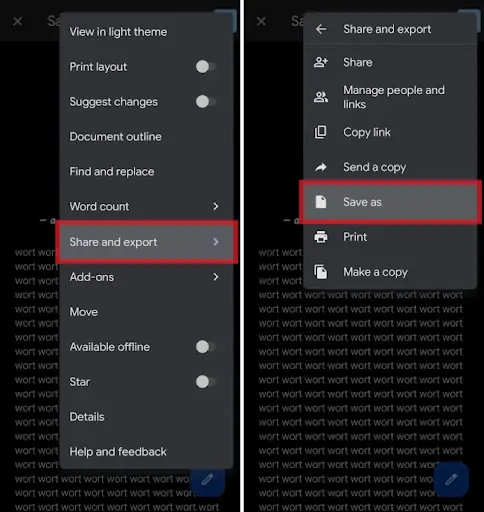
第 1 步。打开 Google 文档应用程序并转到所需的文档。
步骤 2. 单击屏幕右上角的三个点并选择共享和导出。
步骤 3. 单击“另存为”将其保存到您的手机或选择“发送副本”。 选择 PDF 并单击确定。
如果要将 PDF 保存到手机,请单击右上角三个点右侧的下载图标。 否则,请选择将您的 PDF 发送给谁并发送。
在 iPhone/iPad 上以 PDF 格式共享 Google 文档
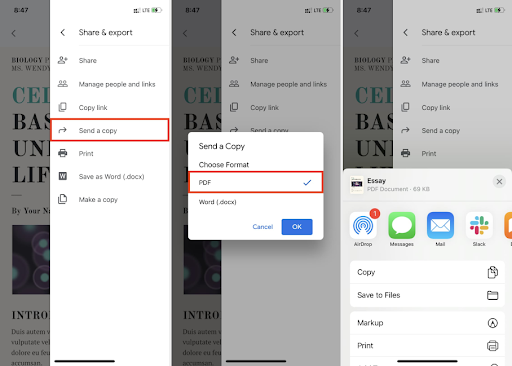
第 1 步。打开 Google 文档应用程序并打开您的文档,点击屏幕右上角的三个点。
步骤 2. 选择共享和导出。 选择发送副本,然后确保选择了 PDF 并点击确定。
第 3 步。选择您要将其发送给的人,或选择保存到文件以将其保存到您的设备。
结论
您可以按照上述方法使用由 Google Docs 创建的任何 PDF 文件,并轻松使其与所有您喜欢的 PDF 阅读器兼容。 在您的计算机和手机上,您都可以使用适合您的方法将 Google 文档另存为 PDF 文件。
此外,一定要试试 PDFgear。 上面我们已经介绍了这款Word转PDF工具的功能,但是它还有更多强大的功能等着你去探索。 PDFgear 不仅仅是一个转换器,它致力于帮助用户简单地管理和创建 PDF 文档。






发表评论