
如何将视频从 YouTube 下载到 iPhone: 您无法在 iPhone 上随心所欲地下载媒体,这已经不再是新闻了。 因此,大多数时候,您可以从第三方来源(如 YouTube)流式传输媒体,但很难将这些内容放到您的 iPhone 上。
因此,将视频从 YouTube 下载到您的 iPhone 会很困难,但有一种解决方法。 大多数 iPhone 用户都会接受有办法绕过它的事实,这就是为什么这篇文章会强调这些步骤以使他们受益。
相关新闻:
- 合法获得免费有声读物并收听的最佳场所
- 适用于 iPhone 和 iPad 的最佳迪士尼游戏应用程序
- 如何使用 Aimersoft iTube Studio 轻松下载视频
- 适用于 iPhone 和 iPad 9 的 2019 款最佳扫描仪应用
- iOS 15 电池耗尽:提高 iPhone 电池寿命的 10 个技巧
- 如何制作免费铃声
- 在 iPhone 上从物理 SIM 切换/迁移到 eSIM
将视频从 YouTube 下载到 iPhone 的步骤
首先要了解的是,您需要一个能够从 YouTube 下载视频的应用程序,虽然大多数 iOS 应用程序无法从 Internet 下载视频(即使他们想要),但有一个这样的应用程序可以允许你来做。
这就是所谓的 Readdle的文件,它显然是一个文件管理应用程序。 这个应用程序对于您从 YouTube 下载视频很重要,这是因为它有一个应用内浏览器。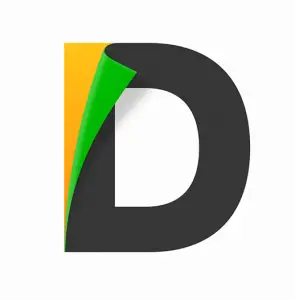
找到您想要下载的 YouTube 视频的路径,并复制其链接(您可以通过单击共享来完成此操作,然后选择 复制链接).
复制链接后,返回 Documents 应用程序; 访问其内置浏览器(只需单击位于右下角的图标),然后浏览任何可以下载 YouTube 视频的网站——比如 BitDownloader.
在网站上,粘贴您复制的 YouTube 链接(在输入视频链接的字段中),然后点击下载按钮。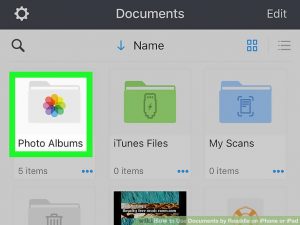
等待几分钟,让网站为您的视频生成下载链接; 完成后,向下滚动(过去所有广告),直到看到 无声下载。 点击 下载 按钮(在您要保存视频的质量旁边)并开始播放。
下载视频后,您必须将其移动到您的 相机胶卷 文件夹。 点击应用程序右下角的文件夹图标,然后打开 下载 文件夹(您可以在其中找到刚刚下载的视频)。
将文件从那里移动到您的照片文件夹(只需点击文件下方的椭圆形图标并选择 移动. 找到您的照片文件夹,然后 移至照片.
仅此而已; 您现在将下载的视频出现在您的照片中,以及相册选项卡上的视频文件夹中。
将音乐从 YouTube 下载到 iPhone 常见问题解答
您需要通过 Documents 的应用程序内浏览器(您需要下载的文件管理器应用程序)访问在线视频下载器,从那里您只需复制并粘贴 YouTube 视频链接并以您想要的任何质量下载它。
简单的! 您可以使用 Readdle 的应用程序 Documents。
在上面的帖子中,您会找到为您的 iPhone 下载 YouTube 视频的步骤。
从技术上讲,越狱将使下载 YouTube 视频的过程更容易,但其他步骤(例如上面讨论的那些)也可以完成这项工作。
最值得注意的是,Documents 是一款出色的应用程序,可以为您完成工作。 但是,如果您可以在 App Store 中找到其他带有内置浏览器的优秀文件管理器,那么它们也可以使用。





发表评论