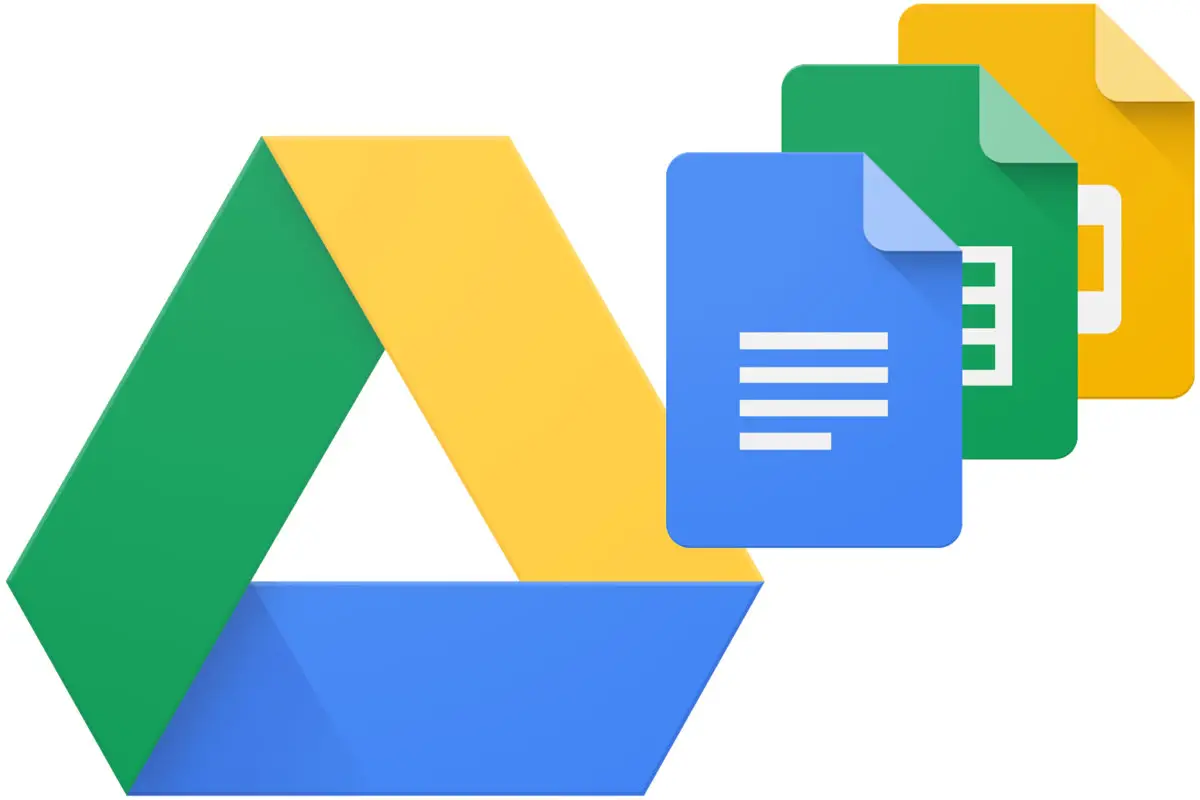
如果您是 Google 生态系统中的计算机用户,您很可能正在使用 Google Drive 在所有设备上同步所有文件和文件夹。
但是,就像 Google Drive 在您的设备上无缝同步您的文件和文件夹一样,有时它不会在您的 Windows 10 上同步。
这可能是由于多种原因,而且在大多数情况下,很难查明原因。 这篇文章旨在帮助解决此问题并帮助您在尽可能短的时间内解决问题。
第 1 步:暂停
Google Drive 停止同步时要做的第一件事是暂停备份和同步并重新启动它。 点击 三点菜单 显示暂停选项; 点击它。 可能需要一段时间才能显示效果,然后您会看到恢复选项。 单击恢复选项,让同步从停止的地方继续。 现在检查您的文件和文件夹是否按预期同步。
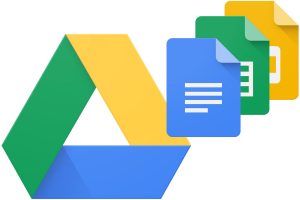
第 2 步:退出
如果暂停备份和同步不起作用,则完全退出它然后重新启动它可能会起作用。 为此,请转到“备份和还原”图标,然后单击“退出备份和同步”。 一段时间后,这将生效,然后您可以重新启动它。
第 3 步:重新安装它
如果退出备份和同步不起作用,请尝试卸载并重新安装它。 前往您的应用程序并从那里卸载它; 从以下位置下载并安装最新版本的备份和同步 点击此处.
第 4 步:选择正确的帐户
如果您的 Google 云端硬盘仍未同步,可能只是因为您尝试从错误的帐户同步。 仔细检查并确保登录帐户与您正在同步的帐户相同。
第 5 步:检查同步文件夹设置
备份和同步中的同步设置允许专门选择要同步的文件夹。 如果您的 Google 云端硬盘未同步,则可能只是您的大多数文件夹未检查同步。 检查您要同步的文件。
第 6 步:检查防火墙设置
您系统的防火墙可能已篡改了备份和同步功能。 在防火墙的私有和公共列下启用备份和同步。
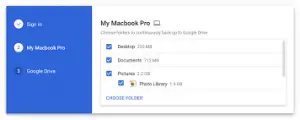
步骤7:以管理员身份运行
Backup and Sync 可能没有用户帐户的管理权限,如果没有,则无法正常运行。 以管理员身份运行备份和同步。
第 8 步:更改您的代理设置
如果您使用代理连接到您的 Google Drive 帐户,则可能是 Backup and Sync 无法访问它。 建议使用直接连接。
步骤 9:删除 Desktop.ini 文件
当 Google Drive 未在 Windows 10 上同步时,它会将错误实例记录在名为 desktop.ini 的文件中。 转到该文件的位置并将其删除。
第 10 步:检查文件大小和名称长度
您尝试同步的文件可能超出了您的 Google Drive 分配,因此 Google Drive 不会同步它。 也可能是文件名超过 255 个字符(这是 windows 10 支持的)





发表评论