
Для людей, які працюють на Mac, вони розуміють (принаймні, вони повинні), що способи друку на екрані на Mac повністю відрізняються від способів ПК.
І для тих, хто тільки переходить з ПК на Mac, необхідно відзначити цю зміну. На відміну від ПК, на Mac немає клавіші Print Screen, а способи зробити знімки екрана не такі прості, як натискання однієї клавіші на клавіатурі.
Але, тим не менш, вони прості, а вихід виходить краще, ніж на ПК. У цій публікації ми покажемо деякі з найпоширеніших способів друку екрану на Mac.
Спосіб №1: захоплення всієї області екрана
Ви можете захопити всю область екрана за допомогою двох підметодів. Ви можете зберегти знімок у буфер обміну або безпосередньо на робочий стіл.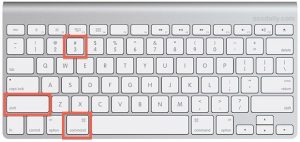
Щоб захопити та зберегти всю область екрана в буфер обміну, просто натисніть Command + Control + Shift + 3 комбінація клавіш.
Якщо ви хочете зафіксувати та зберегти на робочому столі, файл Ctrl + Shift + 3 зробив би.
Спосіб №2: Зйомка виділеної області екрана
Ви також можете зробити знімок екрана вибраної ділянки екрана; це може бути рядок меню, вікно програми або деякі інші частини комп’ютера, використовуючи два способи: зберегти його безпосередньо в пам’яті вашого Mac або в буфер обміну, де ви будете шукати його пізніше.
Щоб зберегти знімок екрана в буфер обміну, просто натисніть комбінацію клавіш Command + Control + Shift + 4 все відразу. Якщо ви зробили це правильно, ви побачите, як курсор змінився на знак плюс, а координати пікселів відображатимуться в правій частині екрана.
Ви просто клацніть і перетягніть поле навколо розділу, який хочете зробити, і відпустіть мишу, коли закінчите. Знімок екрана автоматично зберігається в буфері обміну, і ви можете вставити його в інші програми, де вони підтримуються.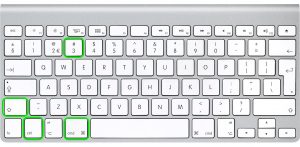
Якщо ви хочете зберігати на робочому столі безпосередньо, використовуйте комбінації клавіш Ctrl + Shift + 4, курсор змінюється так само, як згадувалося раніше, і знімок екрана буде збережено в PNG за замовчуванням (ви можете змінити його на інші розширення зображення)
Спосіб №3: Зйомка конкретного вікна програми
Якщо ви спеціально хочете зафіксувати вікно програми, ви можете зробити це різними способами: зберегти його в буфері обміну або безпосередньо на робочому столі.
Щоб зберегти знімок екрана вікна програми в буфер обміну, ви використовуєте ту саму комбінацію клавіш, що й у Спосіб №2 (переконайтеся, що ви натискаєте клавіші одночасно).
Якщо ви хочете, щоб знімок екрана перейшов прямо на робочий стіл, ви пропускаєте Контроль одночасно натискаючи три інші клавіші. Скріншот зберігається як PNG.
Збереження знімків екрана в інших розширеннях
За замовчуванням знімки екрана, збережені безпосередньо на Mac, будуть збережені PNG.
Хоча це більш рекомендований формат файлу, іноді вам потрібне розширення, яке б стискало ваші знімки екрана до меншого розміру файлу.
Щоб змінити з PNG теж скажи, JPG, вам доведеться перейти до додатків , А потім Комунальні послуги, нарешті термінал (або навіть швидше, просто знайдіть термінал за допомогою функції пошуку на Mac)
Відкрийте термінал, а потім напишіть таку команду: defaults write com.apple.screencapture type jpg.
Не пропустіть
- Як виправити зависаючий комп'ютер, який не відповідає
- Як увімкнути та приховати ковзання на iPadOS
- Як встановити macOS Catalina 10.15 Beta 9 на Mac
- Як усунути проблему з відсутністю дисплея та чорним екраном Apple iPhone 6s
- Як синхронізувати iPhone або iPad зі своїм Mac у macOS Catalina
Якщо у вас є пароль адміністратора, його потрібно буде ввести. як тільки це буде виконано, зміна стандартного PNG на JPG стане ефективною після наступного перезавантаження системи.
Поширені запитання Print Screen на Mac
Перелічено вище способи, якими можна зробити знімок екрана на своєму Mac.
Ні, нема. Щоб зробити знімок екрана, потрібно натиснути мінімум три клавіші одночасно.
Якщо ви зробили знімок екрана, він потрапляє в буфер обміну або безпосередньо на робочий стіл залежно від включення або пропуску клавіші Control.
Приблизно так само, як і для інших систем Mac, просто дотримуйтесь вищезгаданих методів.
Так, ти можеш. У дописі вище пояснюється, як зробити знімок екрана на MacBook.





залишити коментар