
Якість камери Samsung Z Flip3 5G? Налаштування камери Samsung Z Flip3 5G? Як використовувати камеру Samsung Galaxy Z Flip3 5G?
У цій публікації ми покажемо вам Samsung Z Flip3 5G налаштування камери, які ви можете використовувати, щоб зробити найкращий знімок на телефоні Samsung galaxy. Але перед тим, давайте подивимося на Samsung Galaxy Z Flip3 5G особливості камери та їх якість.
Характеристики камери Samsung Galaxy Z Flip3 5G
Samsung Galaxy Z Flip3 5G має чудові налаштування камер. Апарат має подвійну задню камеру 12 МП, f/1.8, 27 мм (ширококутний), 1/2.55″, 1.4 мкм, Dual Pixel PDAF, OIS та ще 12 МП, f/2.2, 123˚ (надширококутний), 1.12 мкм. Він має світлодіодний спалах, HDR, панораму та може записувати 4K@30/60fps, 1080p@60/240fps, 720p@960fps, HDR10+.
Фронтальна камера є 10 МП, f/2.4, 26 мм (ширококутний), 1.22 мкм і відео 4K при 30 кадрах/с.
Найкращі налаштування камери Samsung Galaxy Z Flip3 5G
Побачивши деякі з Samsung Z Flip3 5G якість камери, потім ми розглянемо налаштування камери пристрою, які ви можете використовувати, щоб отримати найкращий результат під час фотографування або запису відео.
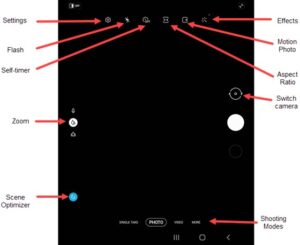
1: На головному екрані пристрою, торкніться кнопки Значок камери or проведіть пальцем вгору від центру дисплея, а потім торкніться камера.
Тут ви побачите такі варіанти:
- Налаштування
- спалах
- Автоспуск
- Ефекти камери
- Фото з рухом
- Оптимізатор сцени
- Zoom
- Співвідношення сторін
- Режими камери
- Перемикайте камери
Налаштування
Крок 1: Щоб отримати доступ до налаштувань, натисніть на Налаштування.
Крок 2: Виберіть варіант:
-
- Оптимізатор сцени: Торкніться, щоб увімкнути або вимкнути .
- Пропозиції по кадрам: Торкніться, щоб увімкнути або вимкнути.
- Розумний кут селфі: Торкніться, щоб увімкнути або вимкнути.
- Сканувати QR-коди: Торкніться, щоб увімкнути або вимкнути.
- Проведіть пальцем по кнопці затвора до краю
- Зберегти параметри
- дозвіл
- Відео високої ефективності: Торкніться, щоб увімкнути або вимкнути.
- Стабілізація відео: Торкніться, щоб увімкнути або вимкнути.
- Автоматичний HDR: Торкніться, щоб увімкнути або вимкнути.
- Автофокус відстеження: Торкніться, щоб увімкнути або вимкнути.
- Зображення в попередньому перегляді: Торкніться, щоб увімкнути або вимкнути.
- Лінії сітки: Торкніться, щоб увімкнути або вимкнути.
- Теги розташування: Торкніться, щоб увімкнути або вимкнути.
Режими зйомки
-
- Звук затвора: Торкніться, щоб увімкнути або вимкнути.
- Вібрації на дотик: Торкніться, щоб увімкнути або вимкнути.
Проведіть пальцем по кнопці затвора до краю
- Кран Проведіть пальцем по кнопці затвора до краю.
- Виберіть варіант:
- Зробіть серійний постріл
- Створити GIF
Зберегти параметри
- Кран Зберегти параметри.
- Натисніть кнопку Перемикач зображень HEIF (фото). увімкнути або вимкнути .
Роздільна здатність на вибір
- Розмір заднього відео:
- 16: 9 (3840 × 2160)
- 5: 4 (1440 × 1152)
- 1: 1 (1440 × 1440)
- Розмір переднього відео:
- 16: 9 (3840 × 2160)
- 5: 4 (1440 × 1152)
- 1: 1 (1440 × 1440)
спалах
Щоб увімкнути або вимкнути спалах під час фотографування,
Крок 1: Кран Спалах значок.
Крок 2: Тепер виберіть варіант:
- On
- від
- Авто
Режими зйомки
- Кран Методи зйомки.
- Кран Натисніть клавішу гучності, щоб потім виберіть опцію (наприклад, сфотографувати або записати відео, масштабування тощо).
- Торкніться будь-якої з наведених нижче опцій, щоб увімкнути
 або вимкнути
або вимкнути  :
:
- Голосовий контроль
- Плаваюча кнопка затвора
- Показати долоню
Автоматичний таймер
Крок 1: Натисніть кнопку Значок автоспуску.
Крок 2: Виберіть варіант:
-
- від
- 2 сек
- 5 сек
- 10 сек
Ефекти камери
До ефектів камери можна додати наступні налаштування.
Крок 1: Кран Значок ефектів.
крок 2: Проведіть пальцем ліворуч, щоб вибрати попередньо встановлений ефект (наприклад, Тепло, Прохолодно, Lolli тощо)
Кінофільм.
Натисніть кнопку Значок фільму щоб увімкнути або вимкнути.
Підсвічується жовтим, коли увімкнено
Оптимізатор сцен
Що стосується цього налаштування:
Натисніть кнопку Значок оптимізатора сцени щоб увімкнути або вимкнути.
ZOOM
Натисніть кнопку Значок масштабування для перемикання між ультраширококутним і ширококутний
Режим камери
У режимі камери можна
проведіть пальцем вліво або вправо, щоб вибрати опцію:
- Живий фокус
- фото: Зробіть знімок.
- Відео: Знімайте відео.
- Pro: Вручну налаштуйте чутливість ISO, баланс білого та колірний тон.
- Панорама: Натисніть кнопку Кнопка камери потім повільно панорамуйте в одному напрямку.
- Макрос: Використовується для зйомки зображень зблизька (3-5 см).
- харчування: Оптимізує зображення їжі
Перемикайте камери
Щоб переключитися між передньою та задньою камерами, торкніться Значок камери ![]()






залишити коментар