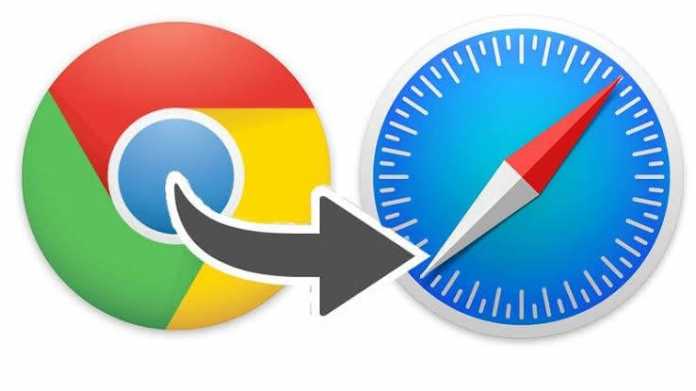
Ми всі знаємо, наскільки гарний і дивовижний браузер Google Chrome, однак сумна новина полягає в тому, що він розряджає батарею на повній швидкості, незалежно від того, скільки вкладок ви відкриваєте. Щоб уникнути цього, багато користувачів Mac хочуть перейти на safari. Однак перехід на safari означає, що вам доведеться імпортувати всі свої паролі з Chrome у браузер safari.
Як зробити цей імпорт, ми розглянемо в цій публікації. Імпортувати паролі Google Chrome у safari можна легко. Ми погоджуємося з тим, що safari не має таких багатих функцій, як Chrome, однак він більш економний, що робить його ідеальним для користувачів MacBook і MacBook Pro.
Chrome може миттєво розрядити акумулятор Mac, тоді як safari може утримувати акумулятор протягом кількох годин під час перегляду веб-сторінок. Щоб отримати повний досвід, ви повинні перенести всі свої дані веб-перегляду та паролі з Chrome у Safari.
Safari має можливість імпортувати паролі з оновленням macOS 10.15.4. Таким чином людям, які покладаються на безпечний пароль Chrome, буде легше імпортувати свій пароль у safari.
Перевага імпорту паролів Google Chrome у Safari
Незважаючи на те, що Safari не є браузером за замовчуванням на вашому Mac, все одно важливо імпортувати весь свій пароль із Chrome і пароль. Це тому, що коли ви імпортуєте паролі до Safari, вони зберігаються в файлі ICloud брелок і вони автоматично синхронізуються з іншими вашими пристроями Apple, включаючи iPhone та iPad.
Хоча більшість людей використовує Google Chrome на Mac, вони, як правило, використовують Safari на Mac, і це тому, що він швидший та більш економний. Тепер, коли всі ваші паролі Chrome тепер синхронізовано з iCloud Keychain, вони також доступні на вашому iPhone або iPad. Це зробить перегляд більш приємним.
Як імпортувати паролі Google Chrome у Safari та брелок iCloud
Для початку переконайтеся, що у вас уже встановлено Chrome на вашому Mac із вашим обліковим записом Google, а потім виконайте цей крок.
Крок 1: На ПК Mac перейдіть до Safari і перейдіть до філе > Імпортувати з. Виберіть Chrome зі списку браузера.
Крок 2: Тепер у діалоговому вікні виберіть Паролі. Ви також можете використовувати ці параметри, щоб імпортувати історію перегляду та закладки з Chome, якщо ви ще цього не зробили. Після цього закрийте Google Chrome.
Крок 3: Натисніть Кнопка імпорту і введіть свій пароль Mac для підтвердження. Обов’язково прийміть Кнопка «Завжди дозволяти» замість «Дозволити» Якщо ваш MacBook має сенсорний ідентифікатор, ви можете використовувати його для перевірки.
Просто зачекайте кілька секунд, а потім перевірте Safari. Ви повинні побачити, що всі закладки, історію перегляду та паролі з Chrome було імпортовано. Після цього ви можете перевірити, чи весь ваш пароль імпортовано з Google Chrome.
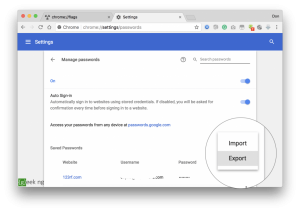





залишити коментар