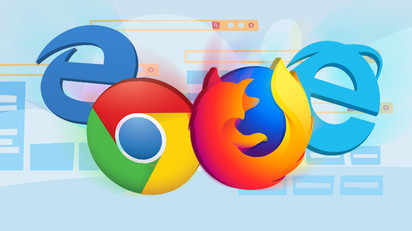
Закладки в Google Chrome зберігає посилання на веб-сайт, який ви бажаєте переглянути пізніше, особливо коли закладку додається до книги. Ось кілька способів створення, редагування та перегляду закладок.
Як можна створити закладку
Запустіть браузер Chrome, перейдіть до a сайтта торкніться значка зіркаподібна піктограма в універсальному вікні пошуку. Потім назва закладка можна змінити та призначити до певної папки, а потім натисніть «Зроблений».
Цей крок слід повторити для всіх ваших улюблених сайтів.
Коли сторінку було збережено як закладку, Google Chrome не просто відкликає сторінку для вас, а й використовує її, коли ви намагаєтеся щось ввести в універсальне вікно пошуку. Наприклад, введіть перші кілька слів або літер заголовка сторінки, яка була збережена в адресному рядку, наприклад; «Як» щодо веб-сайту «TechyLoud». Ви помітите, як Chrome запропонує сторінку, яка відповідає тому, що ви ввели в універсальному вікні пошуку.
Крім того, якщо ви ввійшли в той самий обліковий запис Google у Chrome, той самий, який використовується на інших пристроях. Ви можете побачити всі свої закладки гармонізовані з цих пристроїв.
Додайте в закладки сторінки, які завжди відвідуються, у універсальному вікні пошуку відображається синя зірочка, яка попереджає вас, що вона вже збережена у браузері.
Як переглянути закладки
Існує безліч способів перегляду закладок, збережених у Google Chrome. Це залежить від того, чи можна використовувати панель закладок або зберігати її у браузері якомога простіше.
Використання панелі закладок
Для того, щоб ваші найбільш відвідувані закладки були легко доступні одним дотиком, Панель закладок може бути використаним. Ця панель закладок — це тонка панель під універсальним вікном пошуку, куди розміщуються або можуть бути розміщені посилання, які частіше відвідуються.
Запустіть Chrome, торкніться значка меню, наведіть курсор на «закладки», а потім торкніться «Показати панель закладок». З іншого боку, можна натиснути Ctrl + Shift + B (ОС Chrome або Windows) або Command+Shift+B (в macOS).
Після ввімкнення панель закладок з’являється під адресним рядком з усіма збереженими посиланнями.
Якщо всі ваші закладки неможливо побачити на панелі, вони можуть бути збережені в папці «Інші закладки» або вставлені після значка «>>».
Якщо ні, то ваші закладки також можна отримати безпосередньо з меню Chrome.
Торкніться значка меню, а потім наведіть курсор на «закладки». Нижче наведено кілька варіантів, відобразиться список усіх ваших закладок?
Використання Менеджера закладок
Менеджер закладок демонструє папки та закладки у вигляді, порівнянному з провідником файлів, поряд з деревоподібним переглядом ліворуч та деталями папки в центрі вікна.
Запустіть Chrome, торкніться значка меню, наведіть курсор на «Закладки», а потім торкніться «Менеджер закладок». інакше натисніть Ctrl + Shift + O кнопка (в ОС Windows або Chrome) або Command+Shift+O (в macOS).
У новій вкладці відкривається Менеджер закладок з усім, що було збережено.
Як Закладки можна редагувати
Якщо виникне потреба змінити назву, URL-адресу, папку з закладками чи місце розташування, це можна зробити в будь-якому з наведених вище місць.
Редагування на панелі закладок або в меню закладок
Знайдіть закладку, яку ви хочете відредагувати, у меню Chrome або на панелі закладок (використовуючи підходи, зазначені вище). Клацніть правою кнопкою миші закладку, а потім торкніться «Редагувати”, щойно відкриється вікно, ім’я можна змінити за допомогою URL-адреси (хоча зазвичай не слід змінювати), виділіть папку, в якій вона зберігається, виділивши цільову папку. Після редагування закладки торкніться «зберегти».
Редагування в Менеджері закладок
Якщо виникне потреба зробити більше, ніж просто редагувати назву закладки, найпростішим способом є використання Менеджера закладок. Тут закладки можна переставляти або стискати.
прес Ctrl + Shift + O на ОС Windows/Chrome або натисніть Command+Shift+O на Mac, щоб відкрити Диспетчер закладок. Торкніться значка меню поруч із закладкою, яку потрібно відредагувати на новій вкладці, а потім торкніться «Редагувати».
Як і в попередніх підходах, закладку можна перейменувати та змінити URL-адресу, а потім натисніть «Зберегти», коли закінчите, щоб оновити її.
Ви хочете реорганізувати свої закладки? Перетягніть їх у будь-яку з папок на панелі ліворуч.
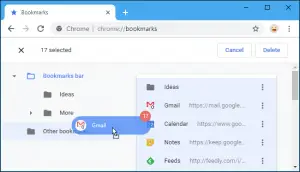
Не так складно, як здається! Тепер ви маєте уявлення про те, як створюються, переглядаються та редагуються закладки. Будь ласка, залишайте свої коментарі у полі для коментарів, якщо у вас все ще виникають проблеми зі створенням, переглядом та редагуванням закладок. Будемо раді допомогти.






залишити коментар